SPONSORED LINK
カメラロール
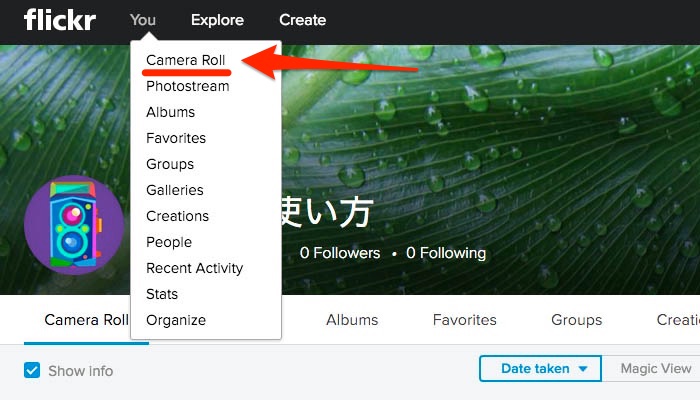
Camera Roll(カメラロール)は、Photostream(フォトストリーム)よりも後から追加された機能であるためかなり使いやすくなっています。
Photostreamは、アップロードした写真を撮影日もしくはアップロード日の降順で単純に並べて表示するものだったので、古い写真ほど探しにくく、検索やOrganizeを使ったり、あらかじめアルバムを設定しておくなど工夫が必要でした。
一方Camera Rollは、新しい写真から古い写真の順で表示されるのは変わりませんが、撮影日かアップロード日付でまとめて表示される為、過去の写真も探しやすく、またレイアウトも見やすい表示になっています。写真の整理や設定変更もカメラロールの画面から複数まとめて行えるようになり、PhotostreamとOrganaizeを合わせたような感覚で使えます。
カメラロールの画面
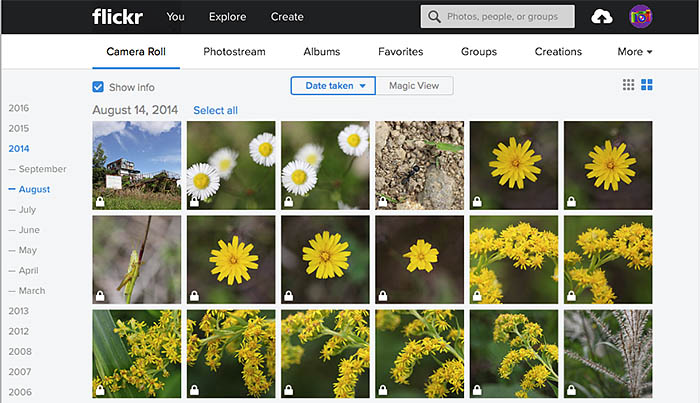
カメラロールの画面は大きく分けて、右側に表示されるタイムラインと、全ての写真がサムネイル表示された表示部分の2つになります。
タイムライン部分は、(現在の表示が撮影日かアップロードした日かで内容は多少変わってきますが)日付の降順で並んでいます。
サムネイル部分にはアップロードした写真が全て表示されています。写真は日付ごとにまとまっており、こちらも日付の降順で表示されています。
タイムラインに表示されている西暦を選択すると、その年の1番新しい写真へ一気に移動することができますし、月が展開されて表示されるので、さらに月で絞り込んでいくこともできます。また、サムネイルをスクロールして写真を見ていった場合も、タイムラインは自動的に展開されて青字で表示されるので、現在表示している写真がどの当たりのものかも一目で分かります。
撮影日とアップロード日
カメラロールの写真は、「写真の撮影日」と「Flickrにアップロードした日付」で並び替えることができます。下向きの三角をクリックすることで選択できます。
Date taken — 写真の撮影日付
Date posted — Flickrへアップロードした日付
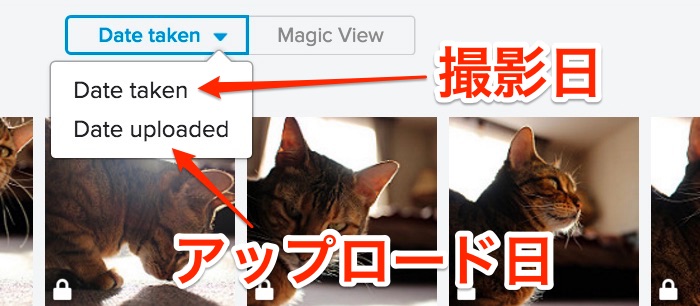
Magjc View
撮影日やアップロード日など日付での表示以外にMagic Viewで表示することができます。
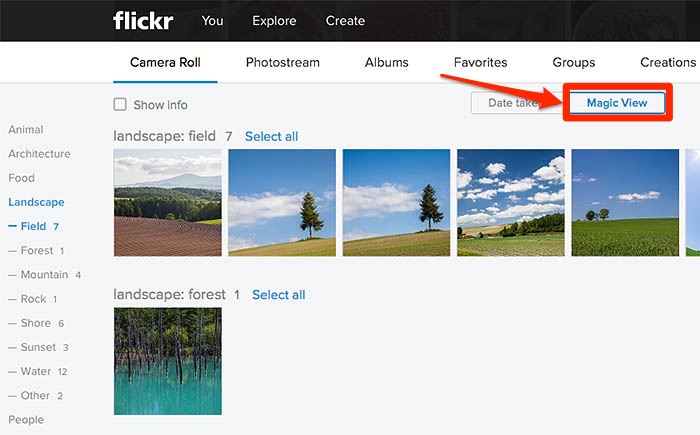
Magic Viewは自動的に画像が分類分けされ項目毎にまとめて表示されます。
分類分けは画像を元にコンピューターが判断している為、思わぬ項目に分けられている場合もありますが、おおむね正しく判断されている印象です。多くの写真の中から目的の写真を探し出す場合に役立つかもしれませんが、現時点では安定してない感じもあります。
これらの振り分けはFlickrが自動で追加するタグ(AutoTag機能)を元にしているようですが、タグが自動追加された写真であっても、タグによってはMagic Viewに表示されたりされかったりします。つまりアップロードした写真が全てMagic Viewに表示されているワケではないし、同じ写真が複数の項目に渡って表示される場合もあるようです。AutoTag機能自体まだBate機能のようなのでその辺りも関係しているのかもしれません。
情報の表示
写真に公開設定や閲覧数などの情報を表示させるかどうかを選択できます。
チェックが入った状態で情報が表示されます。
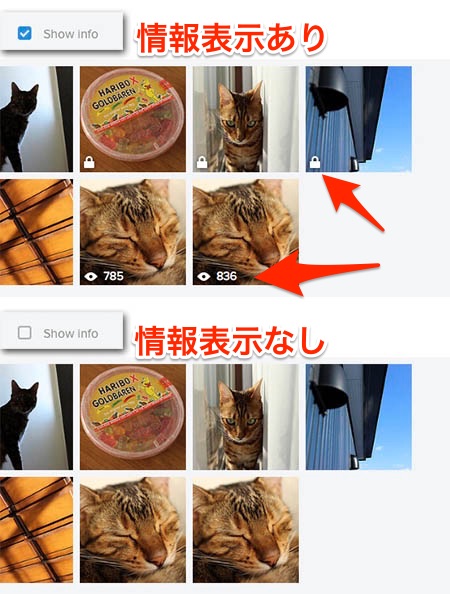
サムネイルのサイズ
カメラロールに表示されるサムネイルは、画面右上にあるアイコンでサイズを変更できます。
サムネイル(大)
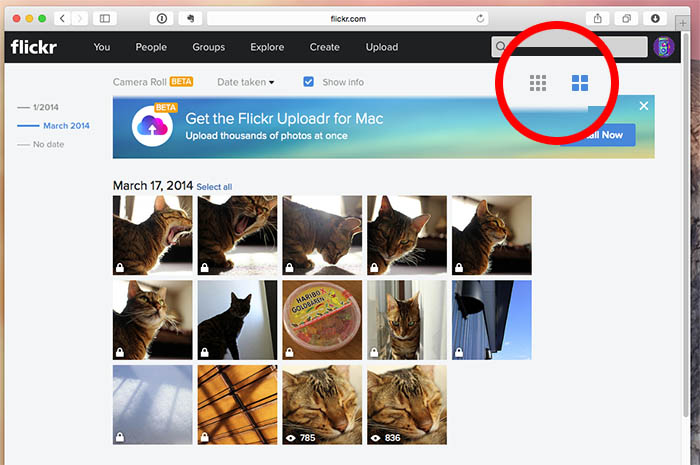
サムネイル(小)
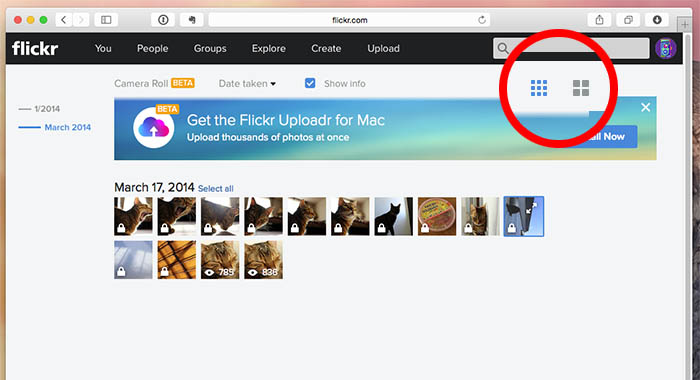
写真の整理
カメラロールでは、今までOrganizeで行っていたような、複数の写真に対する設定変更も行うことができるようになっています。
写真の選択
表示されている写真をクリックすると写真にチェックマークが表示され選択した状態になります。写真は複数選択することができます。
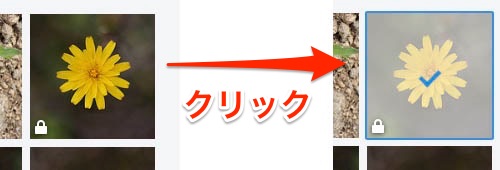
写真を選択すると、画面下に選択した写真が一覧とメニューが表示されます。
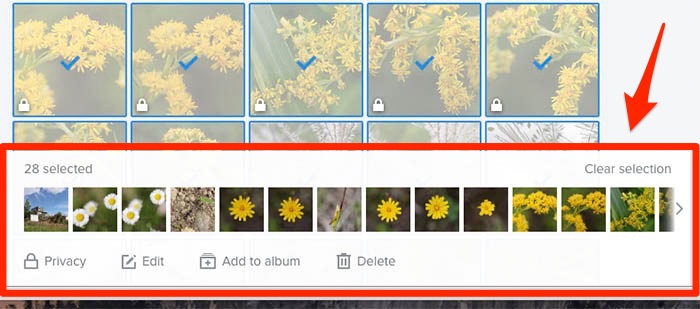
プライバシーの設定を変更する
[Privacy]メニューをクリックすると、プライバシーの設定項目が表示されます。Public(公開)、Private(非公開)、Friends(友人に公開)、Family(家族に公開)、Friends&Family(友人と家族に公開)
ここで指定した項目は選択している写真全てにまとめて設定されます。
参考 >>> プライベート設定にする
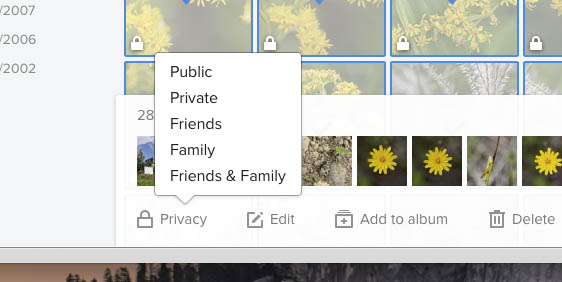
写真の編集
[Edit]メニューをクリックすると、選択している写真の詳細項目を一括で編集できます。
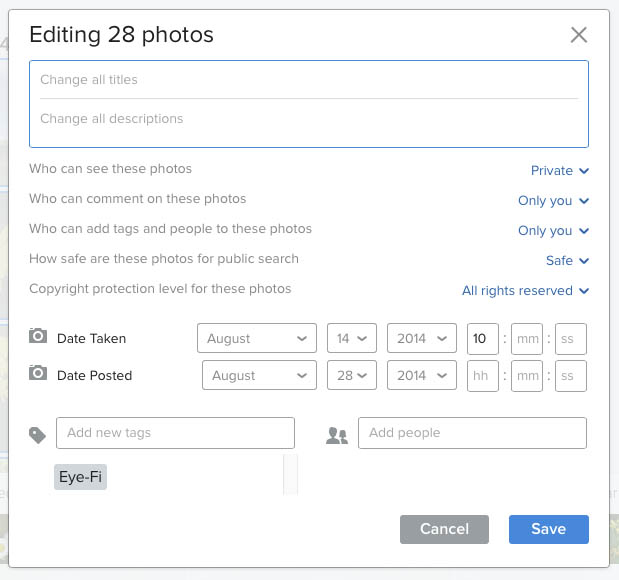
-
Change all titles
- 写真のタイトルを一括して編集できます。
Change all descriptions
- 写真の説明文を一括して編集できます。
Who can see these photos
- こちらはプライバシーの設定です。公開・非公開を一括して変更できます。
参考 >>> プライベート設定にする
Who can comment on these photos
- 写真にコメントできる人の設定を一括して変更できます。
参考 >>> プライベート設定にする
Who can add tags and people to these photos
- 写真にタグや人物を関連づけできる人の設定を変更できます。
参考 >>> プライベート設定にする
How safe are these photos for public search
- 写真の安全性についての設定を変更できます。
参考 >>> Privacy & Permissionsの設定のWhat Safety Level and Content Type will your photostream haveの項目
Copyright protection level for these photos
- 写真のライセンスについての設定を変更できます。
参考 >>> クリエイティブ・コモンズ・ライセンスについて
Date Taken
- 写真の撮影日を変更できます。
Date Posted
- 写真のアップロード日を変更できます。
Add new tags
- 写真にタグを一括して設定できます。
Add people
- 写真に人物の関連づけを一括して設定できます。
入力が終わったらSaveをクリックして保存します。
アルバムに追加する
[Add to album]メニューをクリックすると、選択している写真を一括して、新規に作成したアルバムに含めたり、既存のアルバムに追加することができます。
Search albumsで既存のアルバムを検索することができます。
また、新規にアルバムを作成したい場合は、Create new albumsをクリックします。
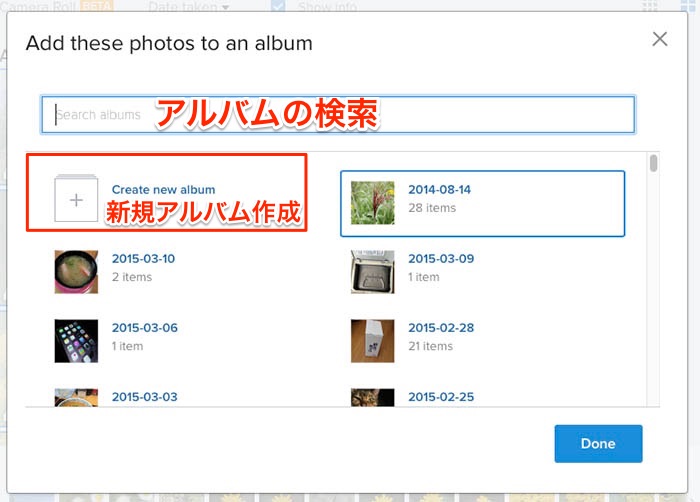
写真の削除
[Delete]メニューをクリックすると、選択してる写真を一括して削除することができます。DeleteボタンをクリックするとFlickrから写真が削除されます。
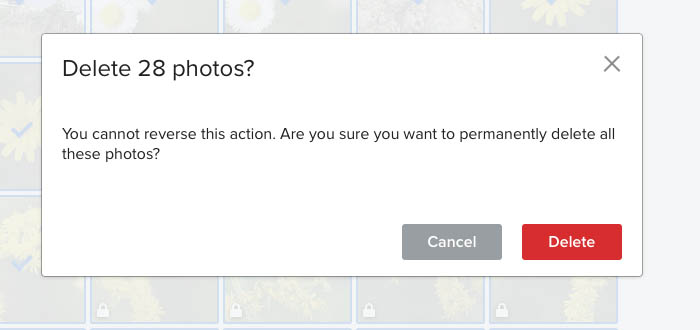
以上カメラロールの使い方でした。
SPONSORED LINK



