SPONSORED LINK
flickrには、ウェブブラウザ使って写真をアップロードする方法が用意されています。
ここでは、flickrの基本的な使い方ということで、とにかくflickrに写真アップロードするための方法を順を追って紹介します。簡単な手順で、セットやタグを設定しつつアップロードできるので、何はともあれ、ひとまず使ってみましょう。
flickrにサインインしたら、右上にあるアップロードのアイコンをクリックします。
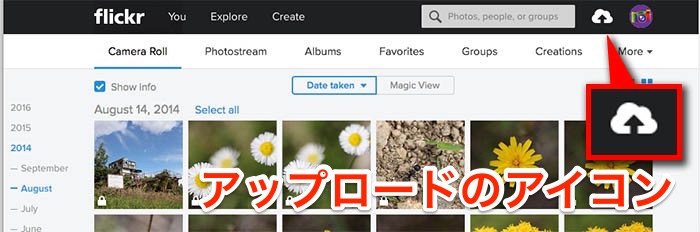
表示された画面から写真をアップロードすることができます。
選んだ写真ファイルを、この画面に直接ドラッグ&ドロップするか、
Choose photos and videosをクリックして写真ファイルを選ぶことができます。
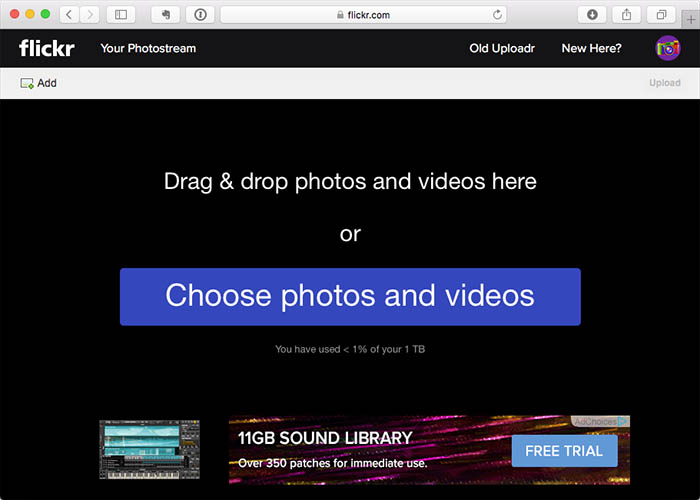
ドラッグ&ドロップの場合は、選択した写真ファイルを直接この画面へドラッグ&ドロップすればOKです。ただし、フォルダをドラッグ&ドロップすることはできません。
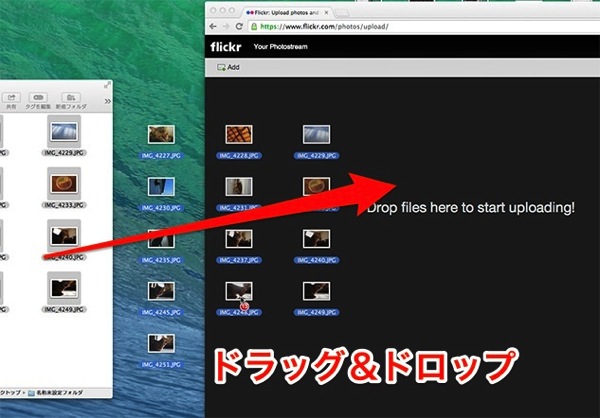
Choose photos and videosをクリックした場合は、写真ファイルを選択する画面が表示されるので、アップロードしたい写真を選びます。複数まとめて選択できます。
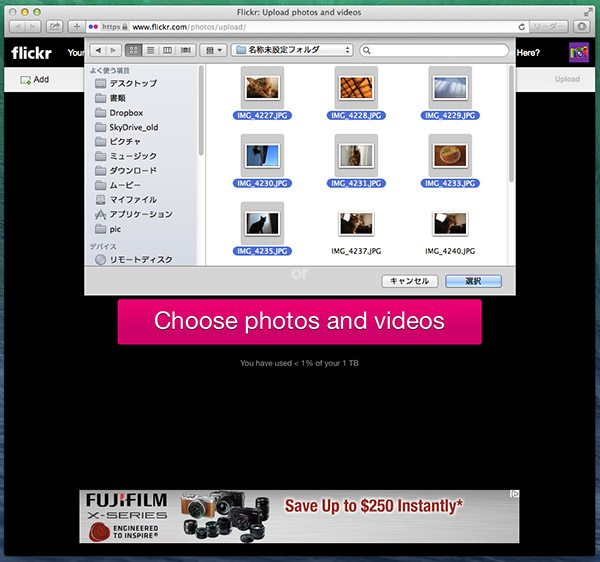
写真を選択し終えると、選んだ写真がブラウザに表示されます。しかし、この時点ではまだアップロードはされておらず、アップロード候補として表示されているだけです。
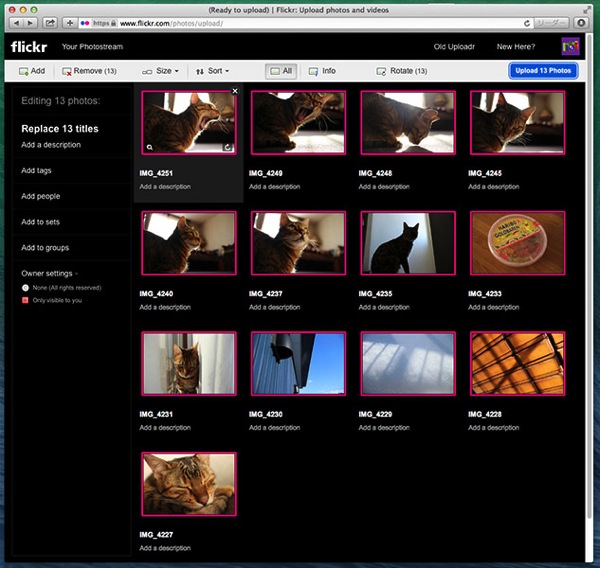
アップロードを完了するには、右上の青いUpload Photosをクリックするのですが、その前に写真にセットやタグなどの情報を設定しておきましょう。
それでは、タグなどの情報を付け加える前に、まずはブラウザ上での基本的な写真の操作方法を説明します。ここでは最低限必要と思われる部分だけを説明しています。
写真の選択
写真をクリックすると選択され、赤い枠が表示されます。複数まとめて選択する場合は、Windowsの場合、Ctrlキーを押しながら、Macの場合、Commandキーを押しながら選択していきます。また、マウスのドラッグでまとめて選択もできますので、操作自体は、Windowsのエクスプローラーや、MacのFinderと同じ感覚です。
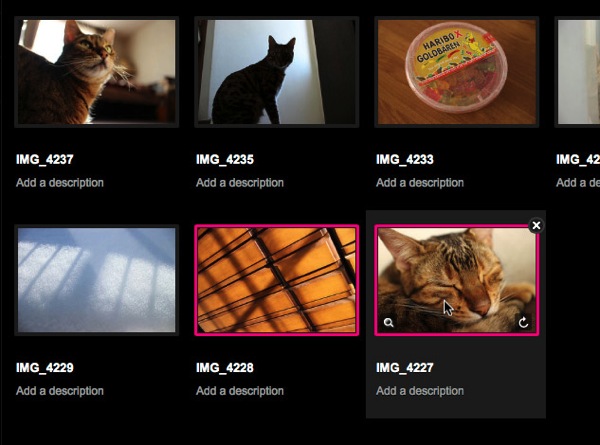
画像の表示、回転、削除
マウスオーバーすると3つアイコンが表示されます。
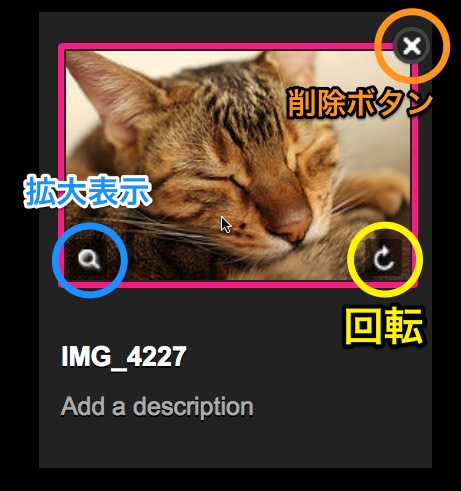
削除ボタン
写真をアップロード候補から削除できます。
×印のアイコンをクリックすると、ダイアログが表示されるので、削除して大丈夫な場合はREMOVEをクリックします。やめる場合はCANCELです。
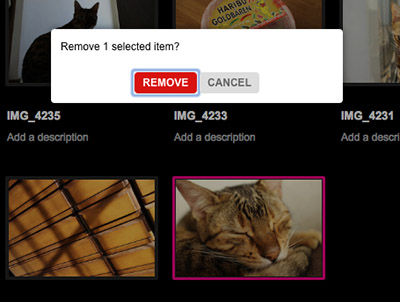
拡大表示ボタン
画像を拡大表示して、確認することができます。
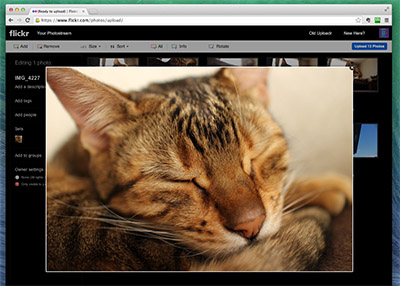
回転
画像の向きを変えられます。写真の向きが正しくない場合に使用します。
1回クリックする毎に右に90度回転します。4回クリックすると元の向きに戻ります。
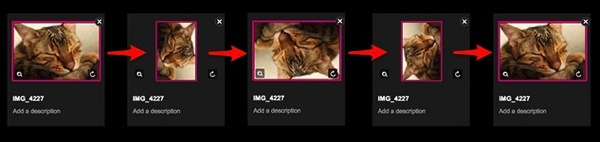
※ 現在「セット」は「アルバム」という名称へ変更されています。
写真にセットを設定できます。セットとは、フォルダの様なものと考えれば良いでしょう。複数の写真をまとめる事ができるので、写真の管理には欠かせません。アップロード時点で、最低限撮影日でセットを作成するようにしましょう。
また1つの写真には複数のセットを設定することも可能です。
それではセットを設定します。まずは、セットにする写真を全て選択しておきます。

左側のメニューから Add to setsをクリックすると、セット名を付けるダイアログボックスが表示されます。
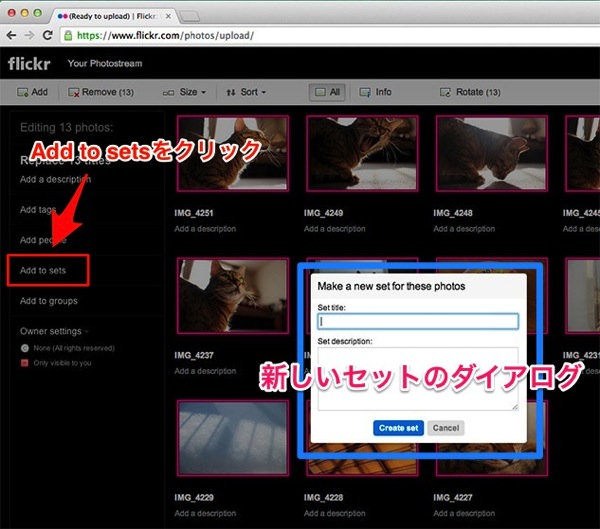
※ 現在「セット」は「アルバム」という名称へ変更されています。
Set titleには任意のセット名を入力します。
Set descriptionには、セットの説明文を入力します。こちらは入力しなくても構いません。
入力が終わったら、Create setをクリックします。
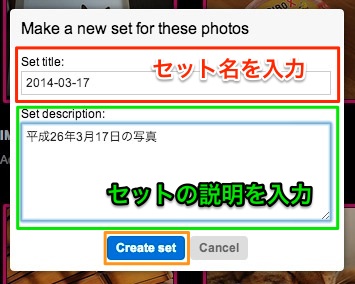
作成したセットが表示されチェックが付いていると思うので、確認してDoneをクリックすれば完了です。
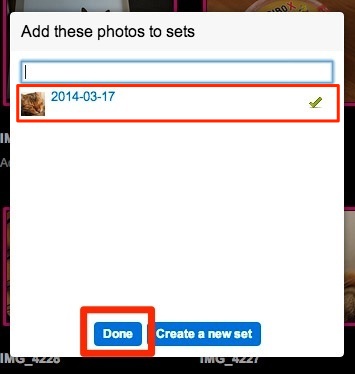
セットが追加されると、アイコンが表示されます。
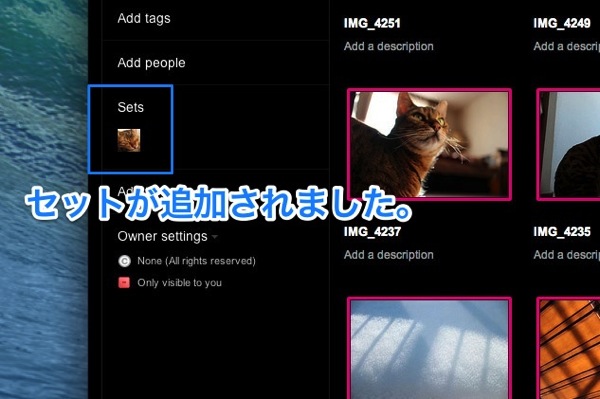
※ 現在「セット」は「アルバム」という名称へ変更されています。
写真にタグを付けて管理することができます。
タグを付けるとタグで写真を検索する事ができるので、後で写真が探しやすくなります。タグは後から付けることもできますが、できるだけアップロード前にタグを付けておくとラクで良いです。
それでは実際にタグを付けています。まずは同じタグを付ける写真を選択した状態で、左側のメニューからAdd tagsをクリックします。
ここでは猫の写真を選択してみました。
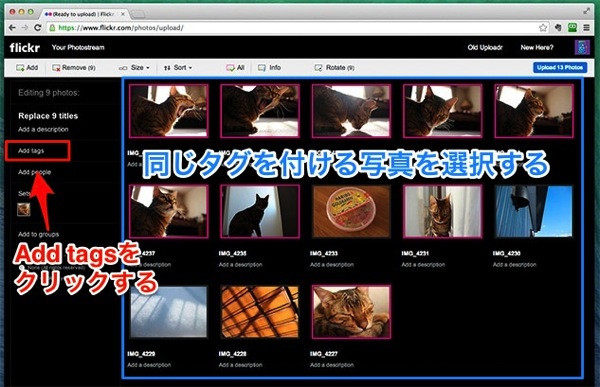
Add tagsをクリックすると、タグを入力するテキストボックスが表示されますので、任意のタグを入力し、Enterキー(returnキー)で決定します。
繰り返し入力することで、複数のタグを付ける事ができます。
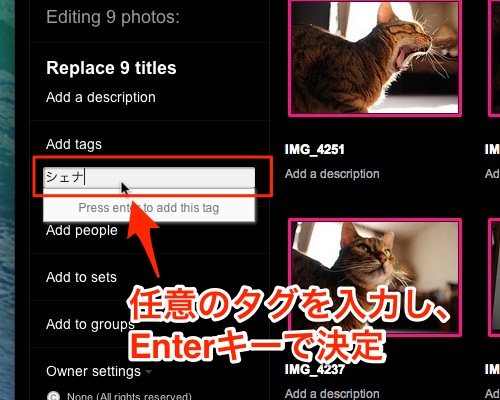
タグが表示され、タグの入力ができました。
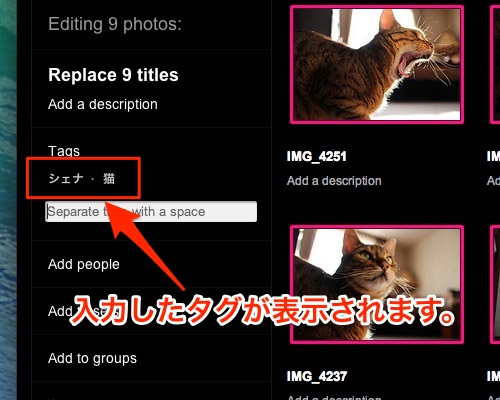
それぞれの写真に説明文を入力することができます。
複数の写真にまとめて説明文を入力する方法
同じ説明文を付けたい写真を全て選択した状態で、左側のメニューにあるAdd descriptionをクリックします。
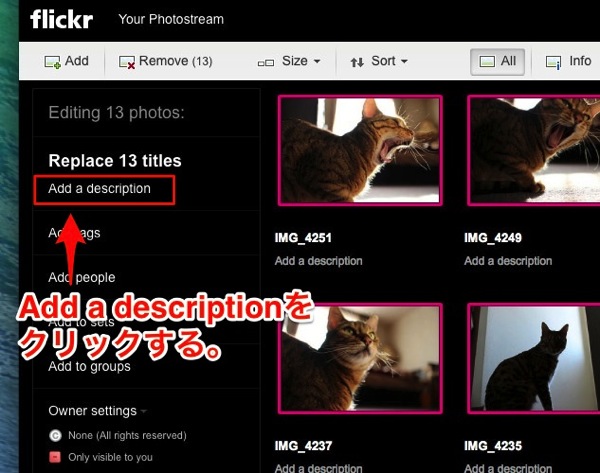
テキストボックスが表示されるので、説明文を入力します。すると、選択した画像全てに説明文が挿入されます。
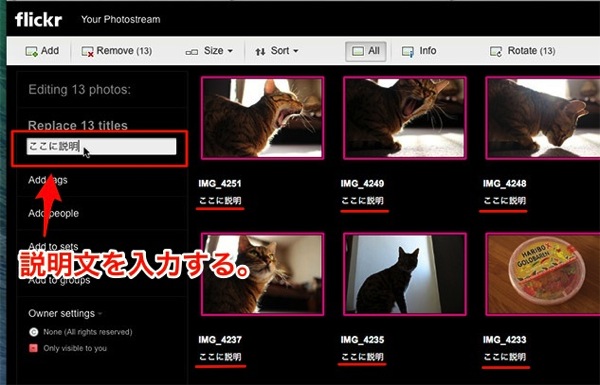
個別に説明文を入力する。
説明文は個別に入力するこができます。
それぞれの画像の下にあるAdd a descriptionをクリックするとテキストボックスが表示されるので、説明文を入力します。
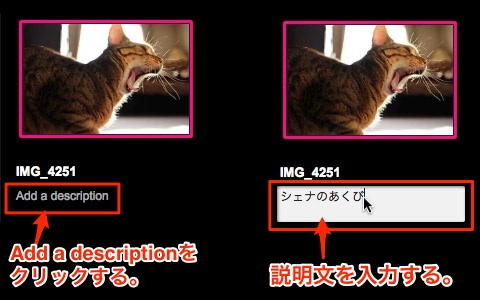
セットやタグなどの入力が終わったら実際にアップロードします。
最後の確認としてOwner settingsを見ておきます。
2つの項目が、None(All rights reserved)とOnly visible to youになっていれば、ひとまず問題ありません。

「プライベート設定にする」の通り設定している場合は、ちゃんとOnly visible to youとなっているはずです。また、None(All rights reserved)については、もし写真を公開する場合は「クリエイティブ・コモンズ・ライセンスについて」を参考に設定してください。
確認できたら、Upload Photosをクリックします。
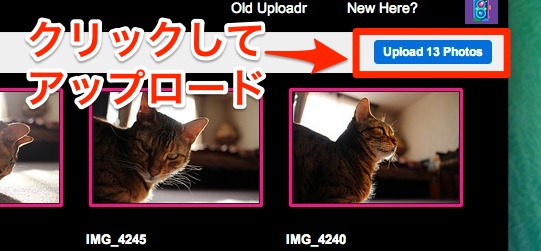
さらに確認ダイアログが表示されたら、Upload To Photostreamをクリックします。
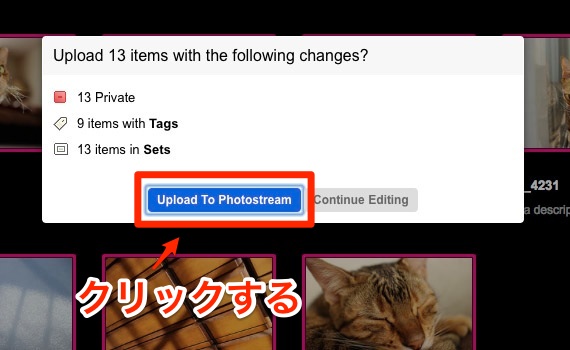
アップロード中はプログレスバーが表示されます。
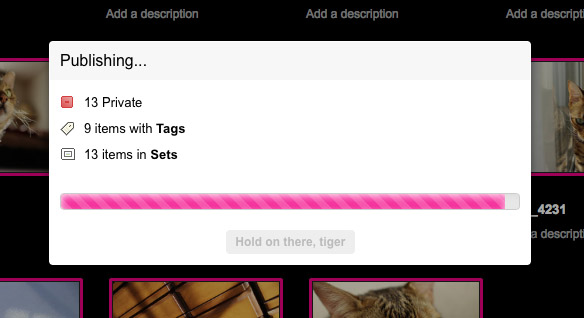
アップロードが終了すると、自分のフォトストリームの画面に切り替わり、写真が追加さています。
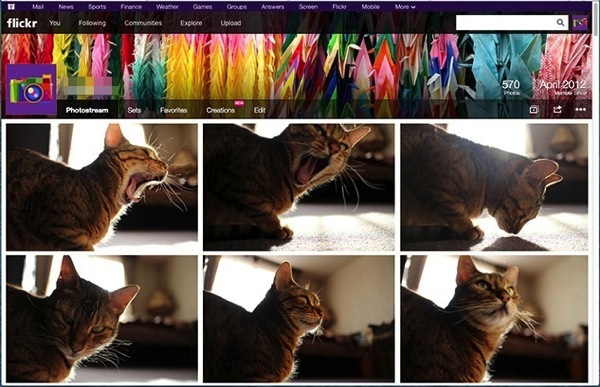
これで写真のアップロードができました。
SPONSORED LINK



