SPONSORED LINK
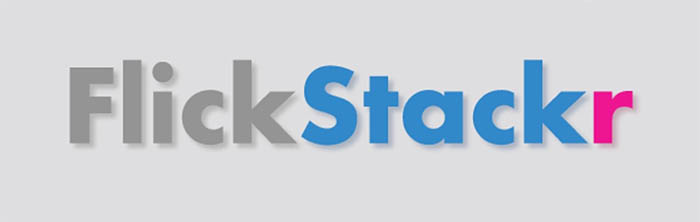
ここではFlickStackrを使い、選択した写真をアップロードする方法と、保存した写真を自動でアップロードする方法の2つを紹介します。
写真を選んでアップロードする
写真を選択してFlickrにアップロードする方法です。
まずはホームよりアップロードをタップします。
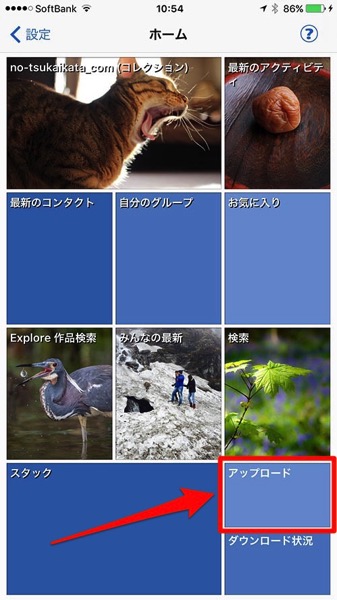
するとアップロードの画面が表示されます。

私の環境では、オプションで設定したアップロード設定が、デフォルトの設定には反映されていなかった為、初めてアップロードする場合、念のため1度デフォルトの設定を確認しておくと良いでしょう。
デフォルトの設定を確認するには、まず画面下の[デフォルトの設定]をタップ

画面下にあるアイコンから[その他]をタップ

[その他]の中にある[セキュリティーとサイズ]をタップします。
この画面で写真のサイズやセキュリティの設定を確認し、必要に応じて変更しておきましょう。
パブリック・家族・友達のトグルボタンが全てオフになっていれば、プライベート設定です。
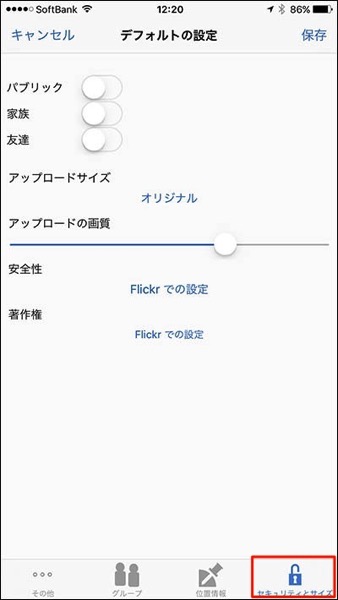
アップロードする写真を選択するため、[+]をタップします。
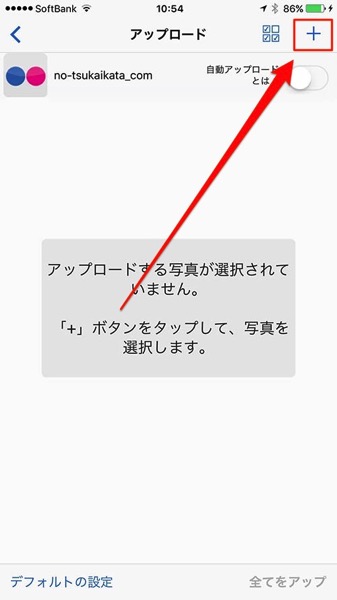
写真の場所を選択します。ここではフォトライブラリをタップ
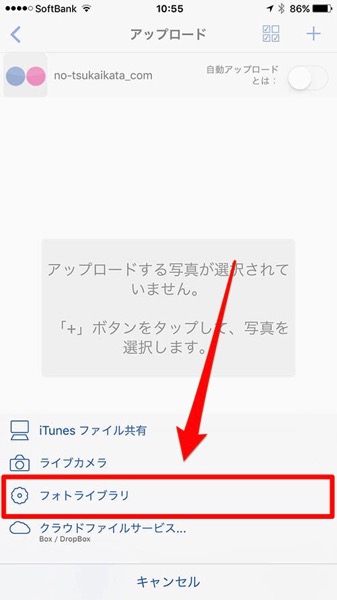
目的の写真が保存されている場所を選択 ここでは全ての写真をタップしました。
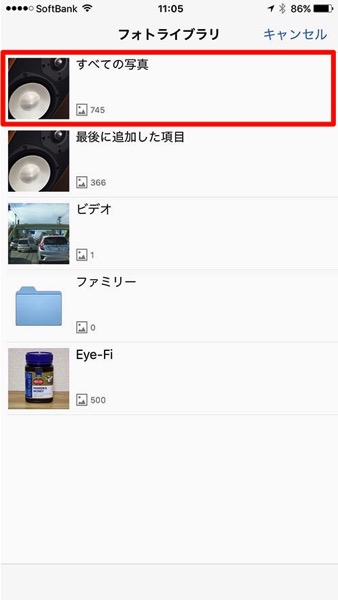
表示された画像をタップすると選択できます。目的の写真全てが選択できたら画面下にある選択の追加をタップします。
また、画面上のデフォルトのアップロードプロパティを使うはオンにしておきましょう。
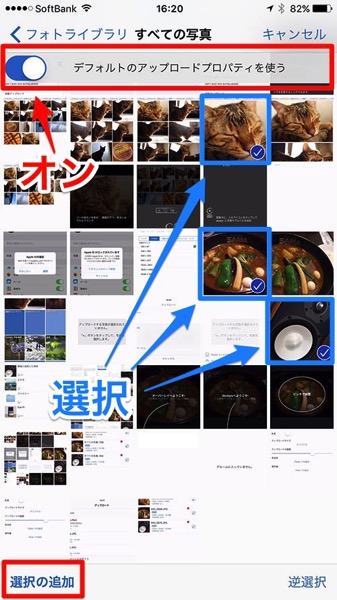
次の画面では選択した画像が一覧で表示されるので確認します。問題無ければ画面下にある全てをアップをタップします。
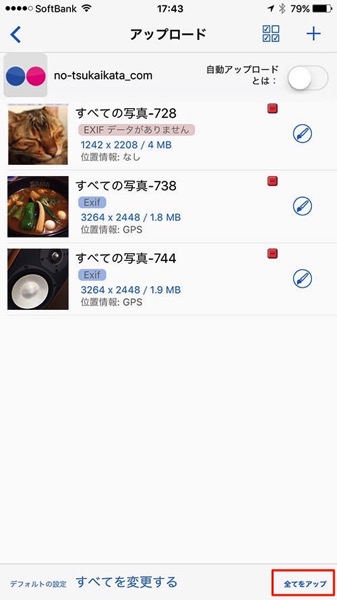
アップロードの確認が表示されるので[はい]をタップします。
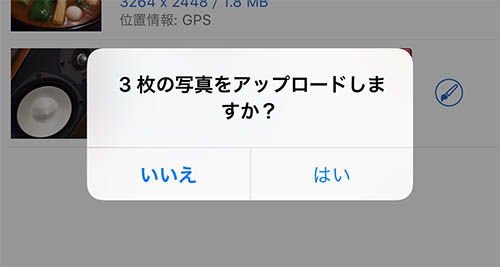
アップロードが完了した画像は順番にこの画面から消えていきます。
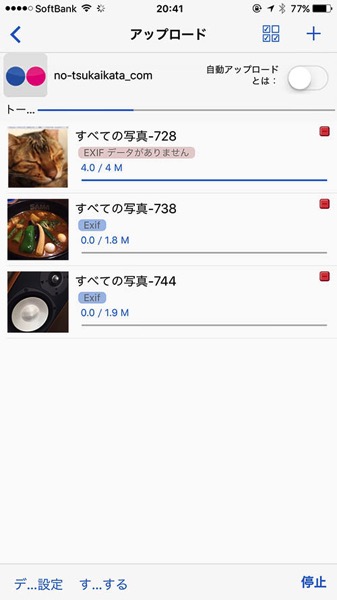
以上が個別に写真をアップロードする方法でした。
自動アップロードを有効にする
FlickStackrには撮影した写真を自動でアップロードする設定もあります。
自動アップロードを有効にするには、まずホーム画面から設定をタップします。
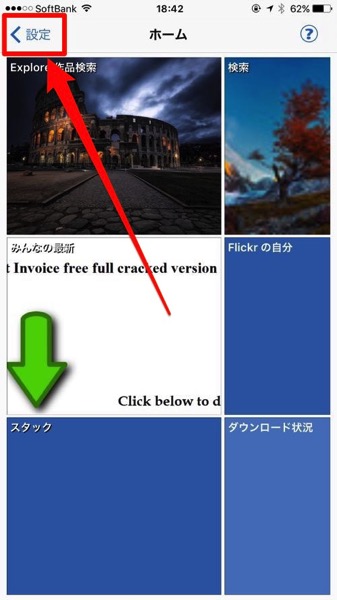
設定画面が表示されたら編集をタップします。
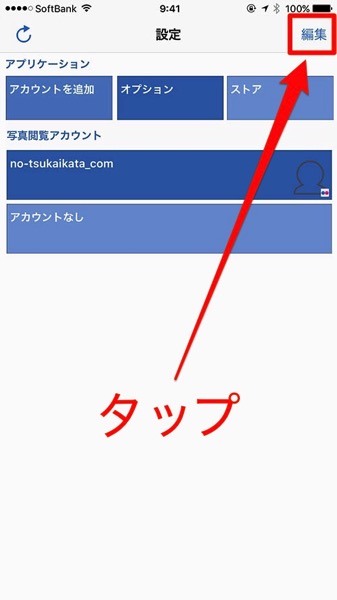
アップロード先とするアカウントを選んで(i)をタップする。
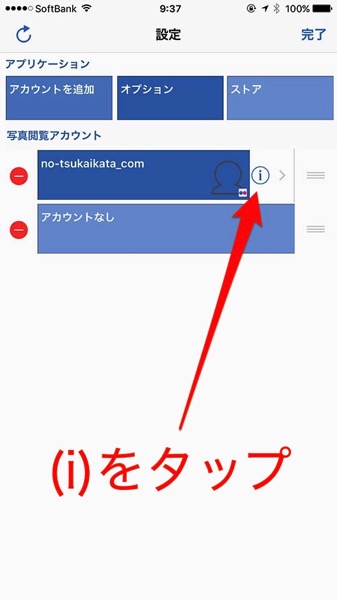
自動アップロードをトグルボタンをオンにする。
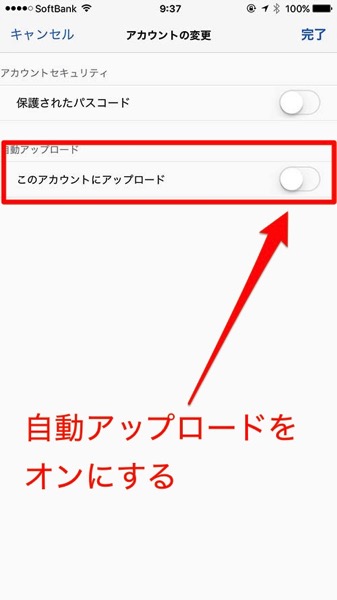
トグルボタンをオンをオンにすると設定項目が表示されますので、自動写真アップロードをデフォルトに設定をタップして設定を確認します。
あと、スクリーンショットをアップロードしたい場合は、EXIF情報なしの写真を含めるをオンにします。
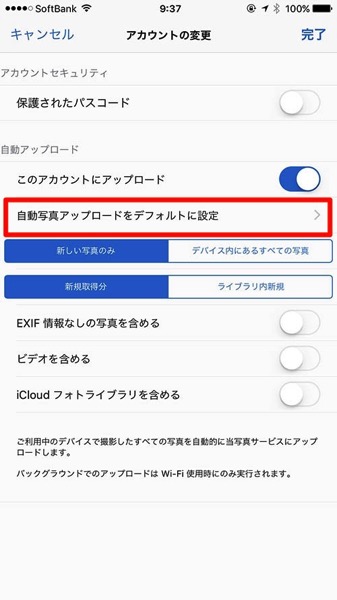
画面下のアイコンより各種設定できます。中でも[その他]-[セキュリティとサイズ]ではプライベート設定に関する項目があるので確認しておきましょう。パブリック、家族、友達の全てがオフになっていればプライベート(非公開)設定です。確認できたら画面上の保存をタップします。
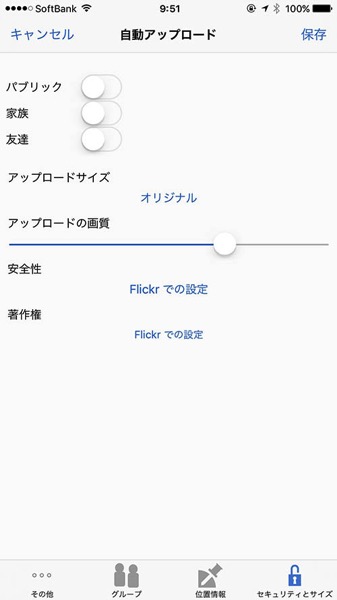
後はアカウントの変更を完了し、
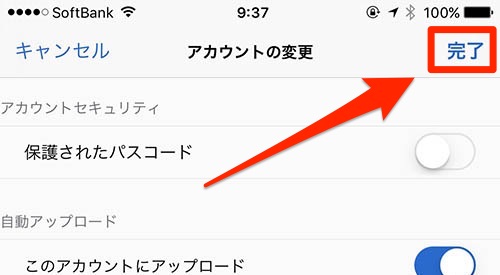
設定画面の編集状態を完了するれば、自動アップロードを有効にすることができました。
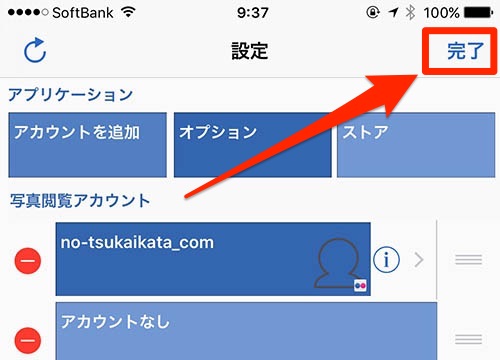
自動アップロード有効後は、撮影した写真が指定したFlickrアカウントへ自動でアップロードされるようになります。
FlickStackrの使い方【初期設定】 - FlickStackrの初期設定の方法
SPONSORED LINK




