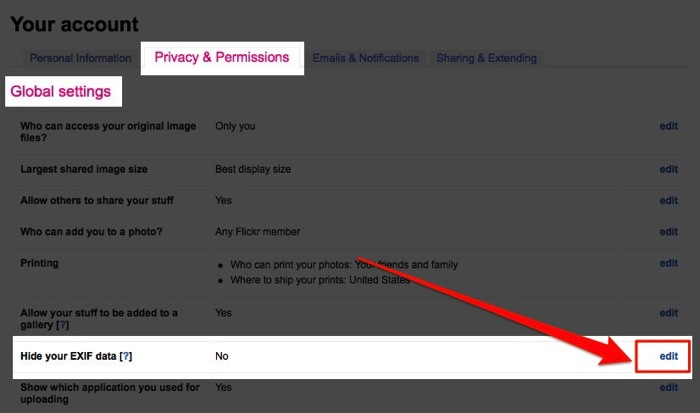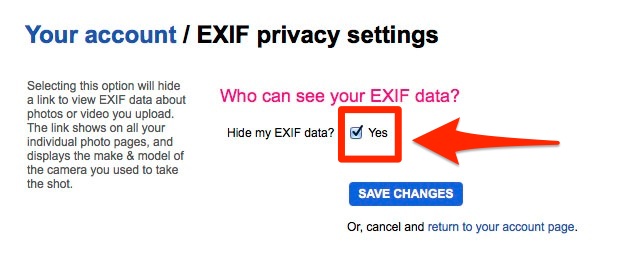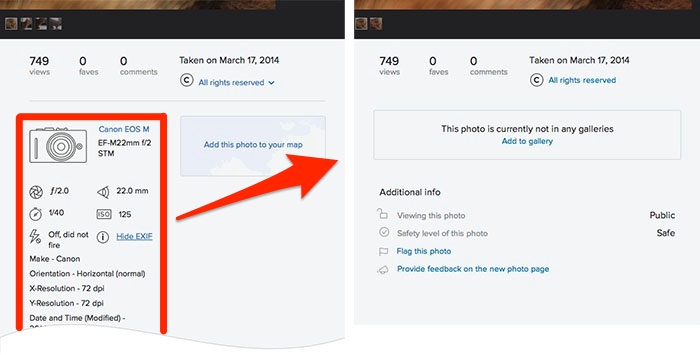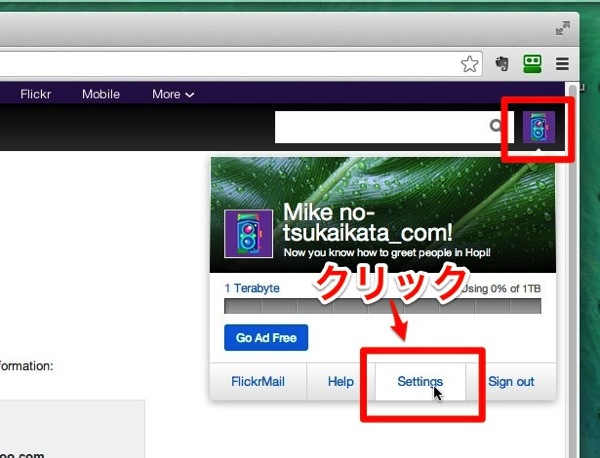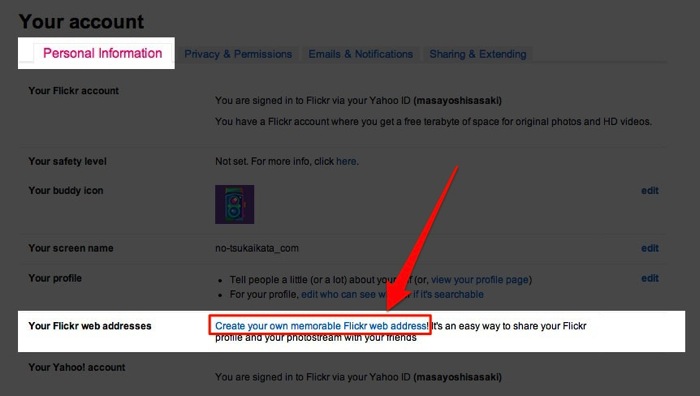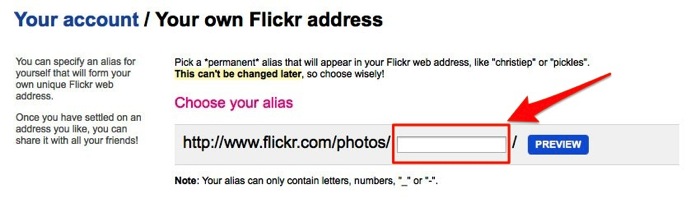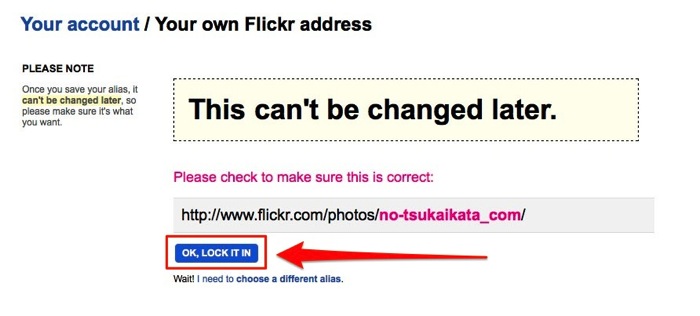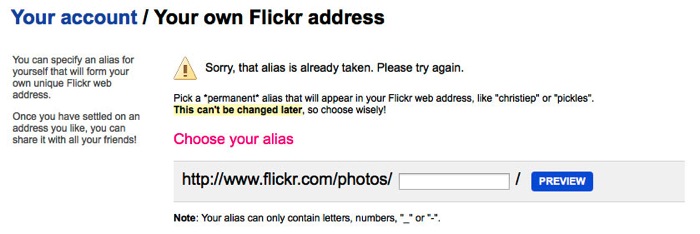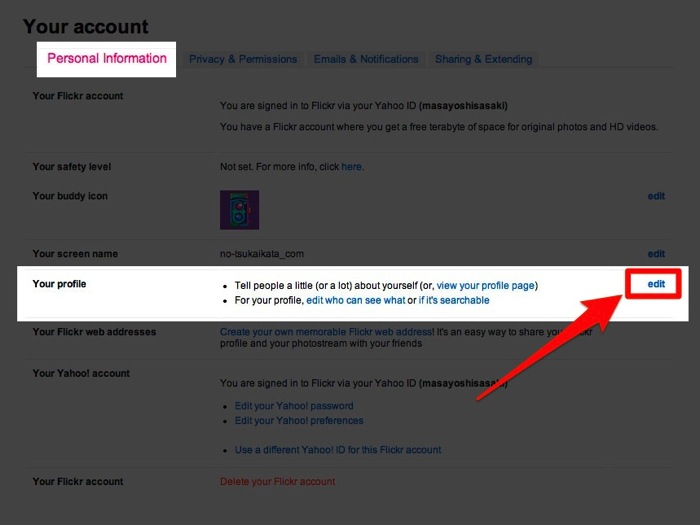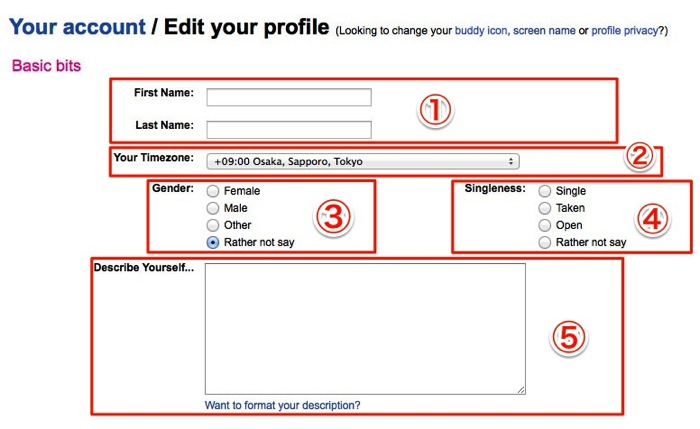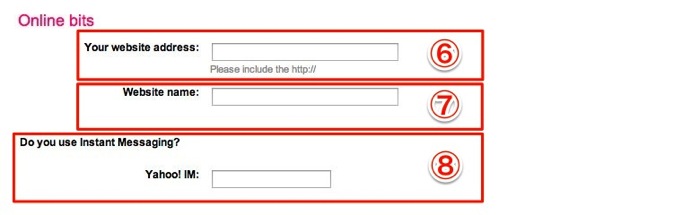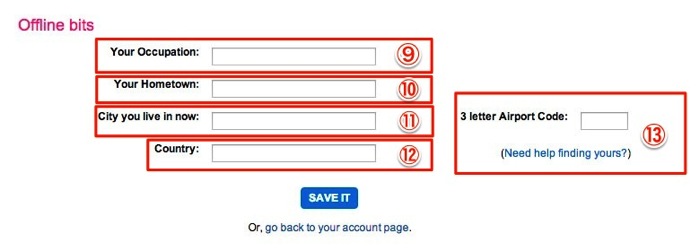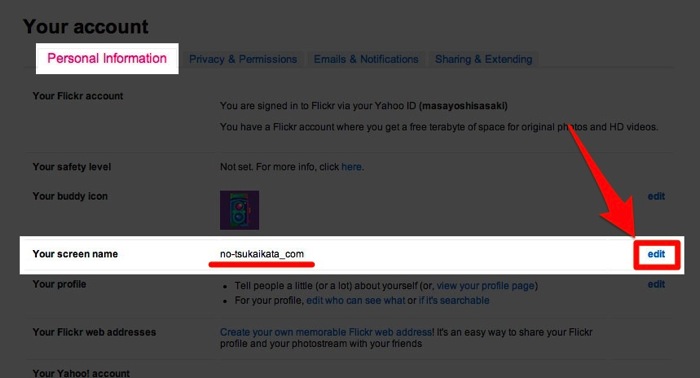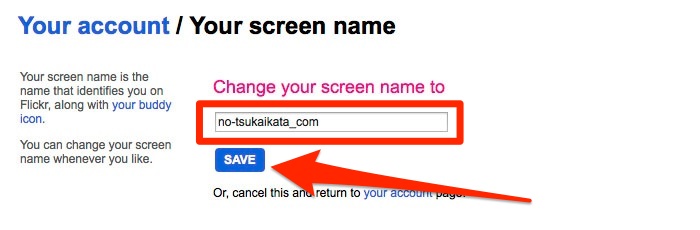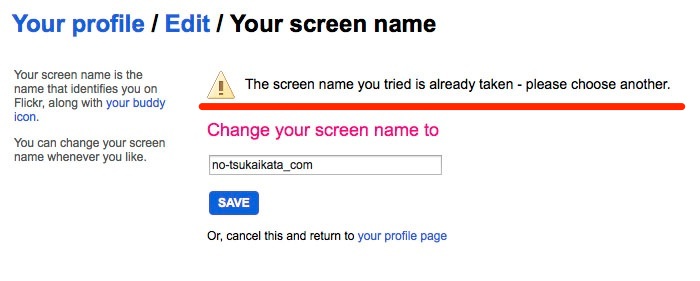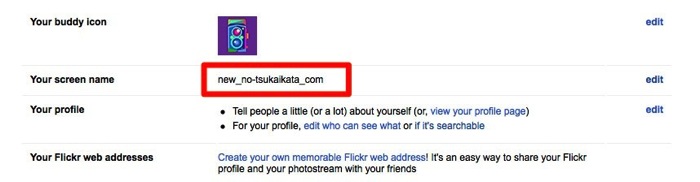Personal information
HOME>Personal information
デジカメで撮影した写真データには、EXIFと言われる撮影日時やカメラの設定などの情報が含まれています。その情報には、GPS情報が含まれていることがあり、写真から撮影場所を特定できる場合があります。
設定や撮影場所の情報は、写真を見てくれる人にとっても便利に使えるものですが、反面、自宅の場所など個人を特定されかねないデータを含む場合もあるので、不用意に情報を公開してしまわない為にも、よく分からない場合はEXIF情報は非表示にしておくと良いでしょう。
写真に含まれているEXIFデータを非表示にする。
設定するには、[Your account]-[Privacy & Permissions]-[Global settings]-[Hide your EXIF data [?]]のeditをクリックします。
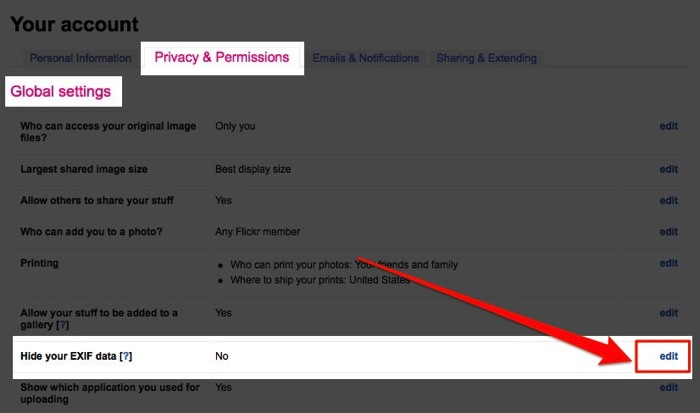
EXIF情報を非表示にするには、Hide my EXIF data?のYesにチェックを入れ、SAVE CHANGESをクリックします。
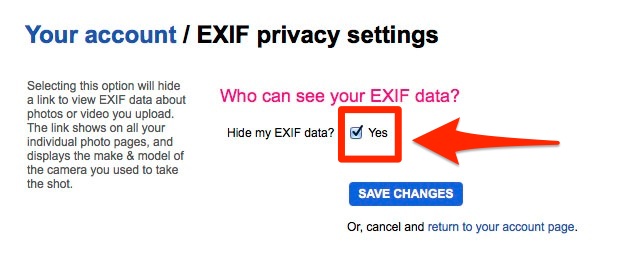
EXIF情報を非表示にすると、フォトストリームの個別の写真ページに撮影機種の情報などが表示されなくなります。
なお、ここでの設定は他のユーザーに対してなので、自分の写真のEXIF情報はログイン中であれば表示されます。
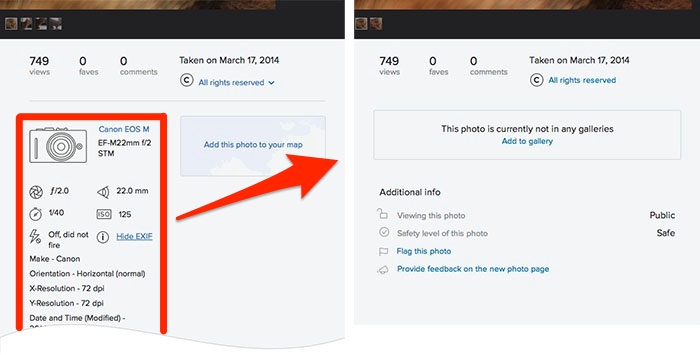
以上がEXIF情報を非表示にする設定でした。
HOME>Personal information
flickrのPhotostreamのアドレスを設定する。
自分のフォトストリームには好きなアドレスを設定することができます。
アドレスは最初の時点で既に機械的に割り当てられていますが、1度だけ希望のアドレスに変更することができます。
フォトストリームのURL > http://www.flickr.com/photos/この部分を設定できる/
ここではフォトストリームのアドレスを設定する方法を紹介します。
フォトストリームのURLを設定するには、Settingsをクリックします。
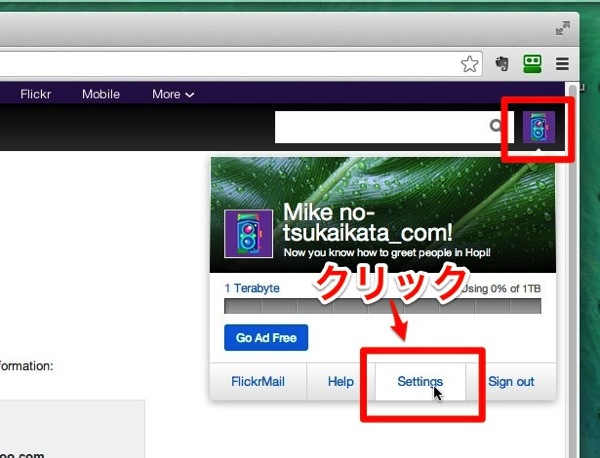
Your accountの画面が表示されたら、[Personal Infomation]-[our Flickr web addresses]のCreate your own memorable Flickr web addressをクリックします。
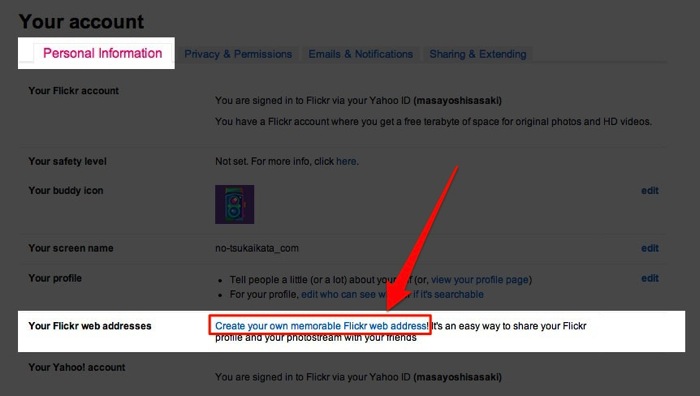
※
既に設定済みの場合は、[Your Flickr web addresses]の欄に、フォトストリームのアドレスとプロフィールのアドレスが表示され、もうアドレスの変更はできません。
Photostream: https://www.flickr.com/photos/設定したアドレス/
Profile: https://www.flickr.com/people/設定したアドレス/
次に希望のアドレスを入力します。利用できる文字は、半角英数と_(アンダースコア)と-(ハイフン)です。また、既に誰かに利用されているものは設定できません。
入力ができたら、PREVIEWをクリックします。
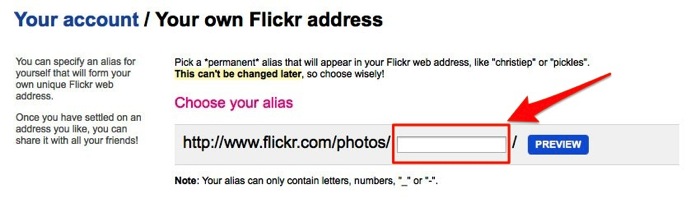
PREVIEWをクリックした後は、設定したアドレスがプレビュー表示されます。
アドレスの設定は1度だけで、後から変更することはできません。間違いなどがないかを確認して、良ければOK,LOCK IT INをクリックして決定しましょう。
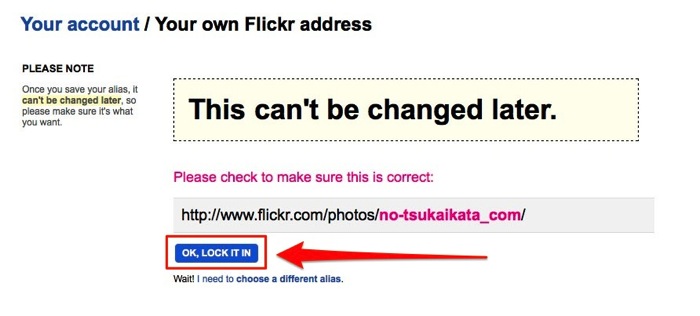
もし、既に利用されているアドレスを入力した場合はエラーとなるので再度設定し直しします。
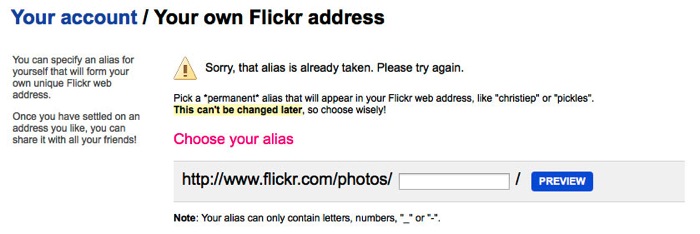
繰り返しになりますが、アドレスは1度設定すると変更できませんので、設定の際は慎重に行うようにしましょう。
HOME>Personal information
プロフィールの入力
プロフィール入力画面では、氏名や自己紹介などを入力し公開するこができます。必ずしも入力する必要はないので、必要になった時に、必要な項目を入力すれば良いと思います。
公開する範囲はYour profile privacyで設定できるので、適切な範囲に設定しましょう。
プロフィールを変種するには、Settingsをクリックします。
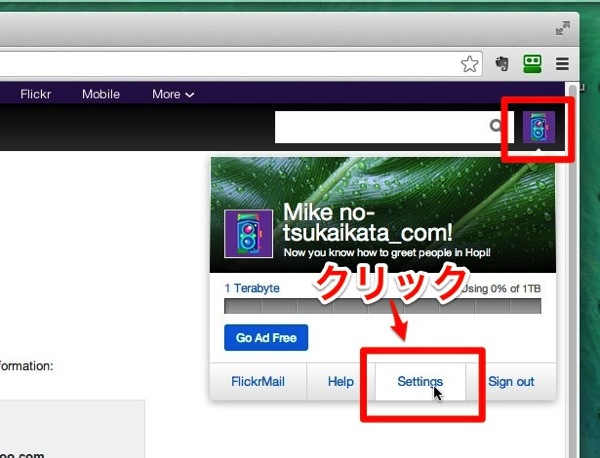
Your accountの画面が表示されたら、[Personal Infomation]-[Your profile]のeditをクリックします。
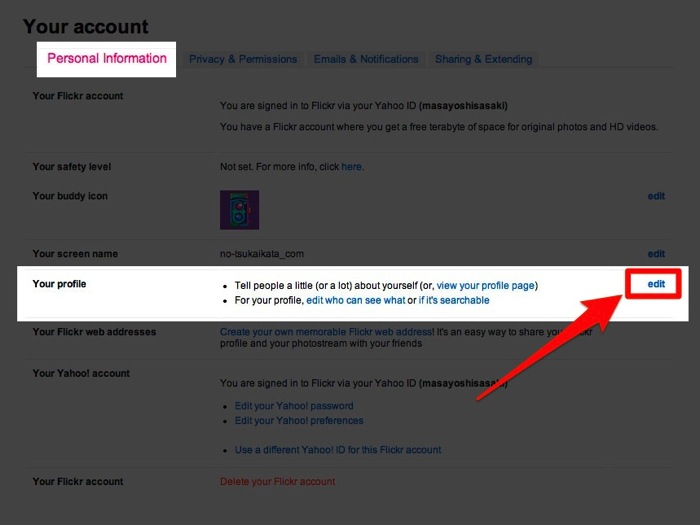
Basic bits
プロフィールの基本的な情報です。
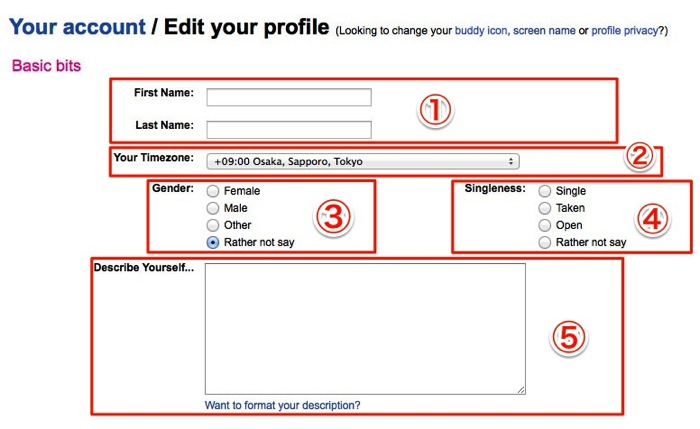
① First Name、Last Name
First Nameには名前を入力します。
Last Nameには苗字を入力します
② Your Timezone
タイムゾーンを設定します。(日本なら[+9:00 Osaka,Sapporo,Tokyo]を選択)
③ Gender
性別を入力します。
・Female(女性)
・Male(男性)
・Other(その他(性同一性障害?)) >Other gender
・Rather not say(言いたくない場合)
④ Singleness
結婚しているかどうか
・Single(独身)
・Taken(既婚)
・Open(オープン?)
・Rather not say(言いたくない場合)
⑤ Describe Yourself…
Online bits
ネット関連の情報。
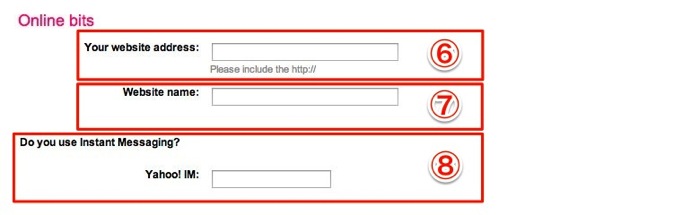
⑥ Your website address
ホームページやブログなどのサイトを運営している場合、アドレスを入力します。
⑦ Website name
⑧ Do you use Instant Messaging? Yahoo! IM
米YAHOO!のメッセンジャーサービス利用している場合入力します。
Offline bits
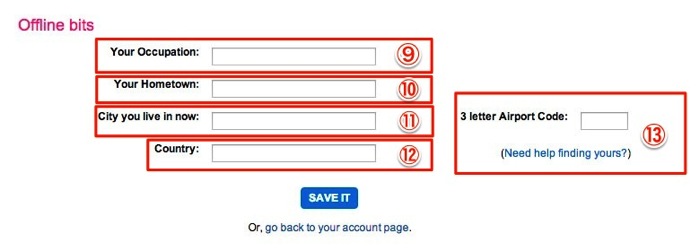
⑨ Your Occupation
⑩ Your Hometown
⑪ City you live in now
⑫ Country
⑬ 3 letter Airport Code
空港コードを入力する欄です。最寄りの空港ということでしょう。
HOME>Personal information
スクリーンネーム
スクリーンネームはflickrで利用するハンドルネームのようなもので、重複することのない唯一の名前になります。いつでも変更できますが、既に他の人が使っている名前は利用できません。
ここではスクリーンネームを変更する方法を紹介します。
スクリーンネームを変更するには、Settingsをクリックします。
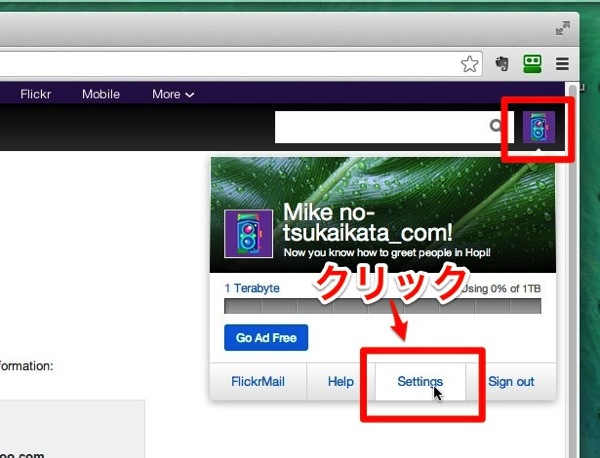
Your accountの画面が表示されたら、[Personal Infomation]-[Your screen name]のeditをクリックします。
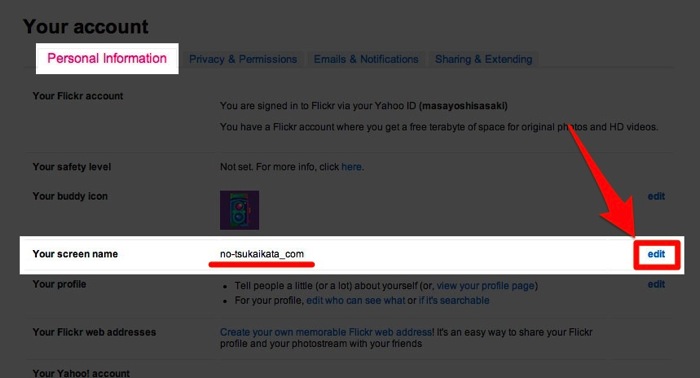
希望のスクリーンネームを入力します。
現在設定してあるスクリーンネームが表示されているので書き換えます。スクリーンネームは20文字程度が推奨されています。入力し終わったらSAVEをクリックして決定します。
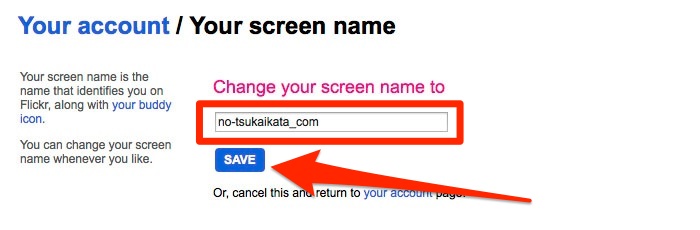
もし入力したスクリーンネームが既に使用済みの場合は変更できません。既に利用されている旨のメッセージが表示されるので、重複していない別の名前を入力します。
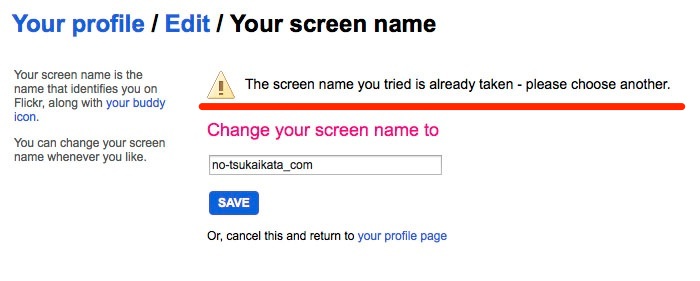
完了すると[Your screen name]の欄に新しいスクリーンネームが表示されるので確認しましょう。
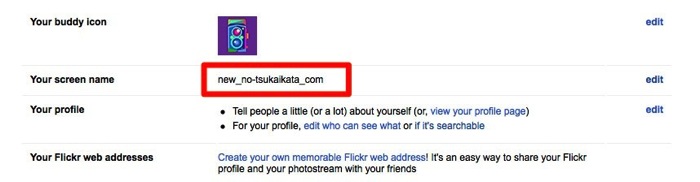
スクリーンネーム変更の注意点
スクリーンネームを変更すると、今まで使っていたスクリーンネームは他のflickrユーザーが使えるようになります。もし誰かがその名前を設定してしまうと元には戻せないので注意が必要です。
flickrではスクリーンネームの変更を5つまでさかのぼって記録をとっているとのことです。
HOME>Personal information
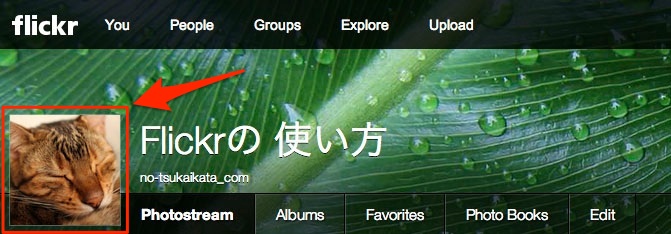
バディアイコン(buddy icon)は、flickrユーザーのアイコンです。このアイコンは、ユーザー自身で好きな画像に変更することがができます。コメントを投稿した場合などに表示されるアイコンなので、flickrに写真を公開する場合など、他のユーザーと交流するならデフォルトのアイコンから自分らしいアイコンに変更すると良いでしょう。ここではアイコンの変更方法を紹介します。
バディアイコン(buddy icon)を変更する。
バディアイコンを変更するには、Settingsをクリックします。
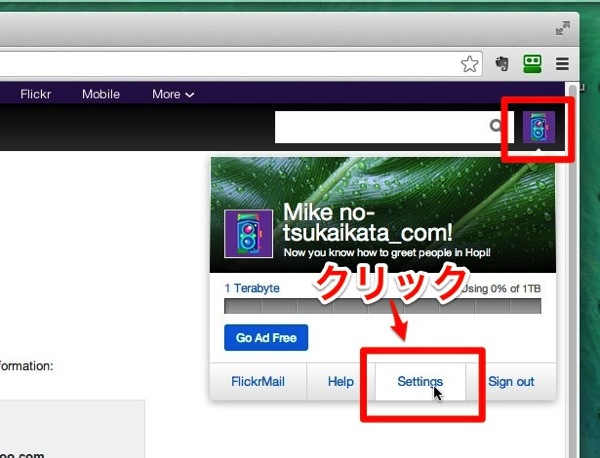
次に[Personal Information]で表示されている[Your buddy icon]のeditをクリックします。
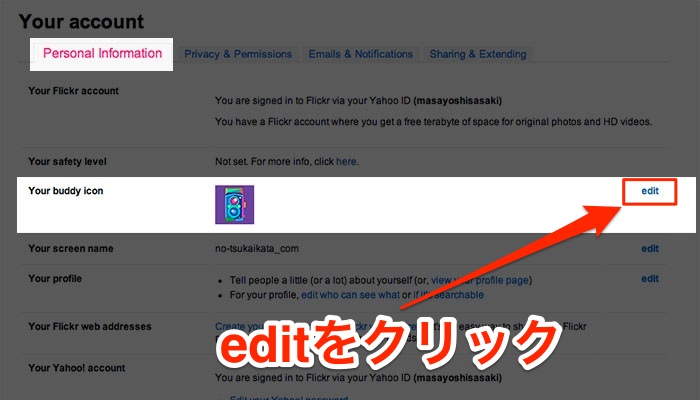
するとバディアイコンの設定画面が表示されます。ここでは画像を選択する際、2通りの方法から選ぶことができます。flickrにアップロード済みの写真を使う方法と、パソコンにに保存されている画像を使う方法です。
from your Flickr photosは、flickrにアップロード済みの写真を使用する場合に選択。
from your computerは、パソコン上に保存されている画像を使用する場合に選択。
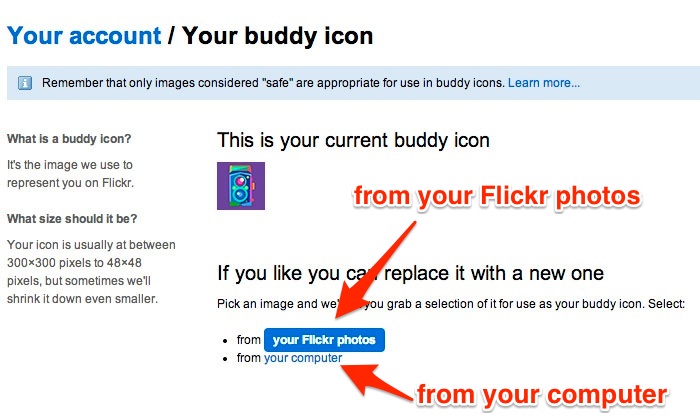
from your Flickr photosを選択した場合
flickrにアップロード済みの写真が表示されるので、利用したい写真を選択します。
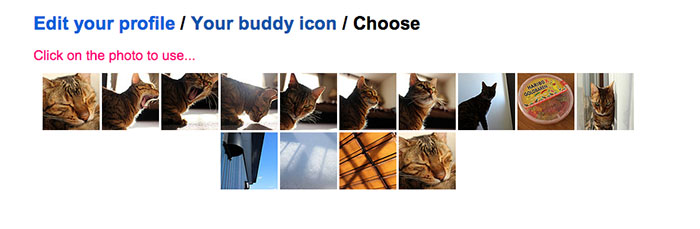
画像を選んだら次は画像の調整を行います。
from your computerを選択した場合
アップロッドする写真を選択する画面が表示されるので、[ファイルを選択]をクリックします。
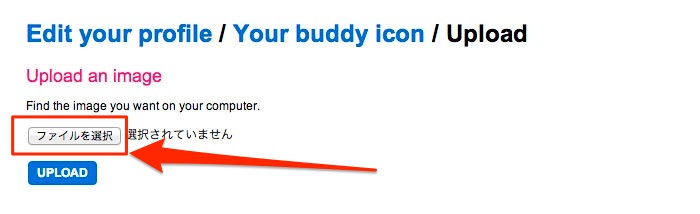
ファイル選択画面が表示されるので、目的の画像を選択して開くをクリックします。
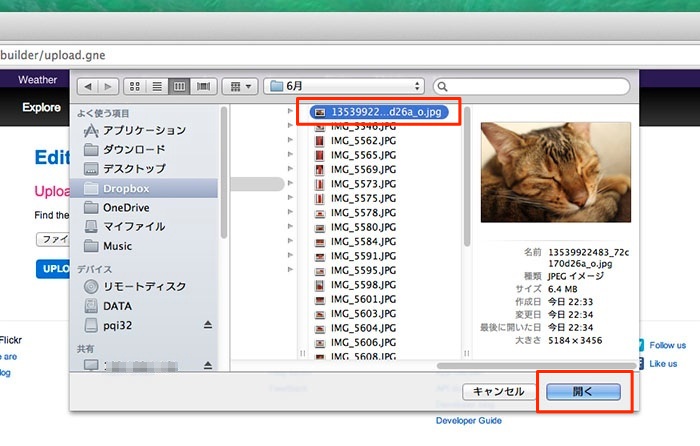
選んだ画像のファイル名が表示されるので、良ければ[UPLOAD]をクリックします。
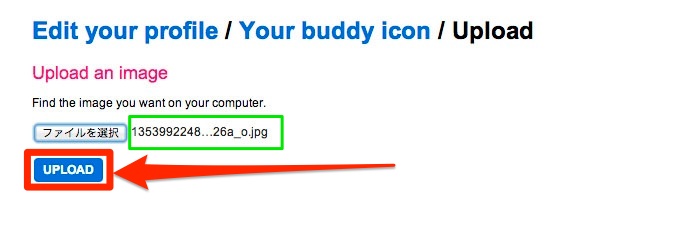
画像がアップロードされたら次は画像の調整を行います。
次は選択した画像から、アイコンとして利用したい範囲を選択します。
アイコンは正方形の画像になります。
constrain selection to squareの×印をはずすと、好きな範囲で画像を選択できる様になりますが、アイコン自体の比率は1:1から変わらないため、画像の縦横比率が変わります。
使いたい範囲を選択できたら、MAKE THE ICONをクリックします。
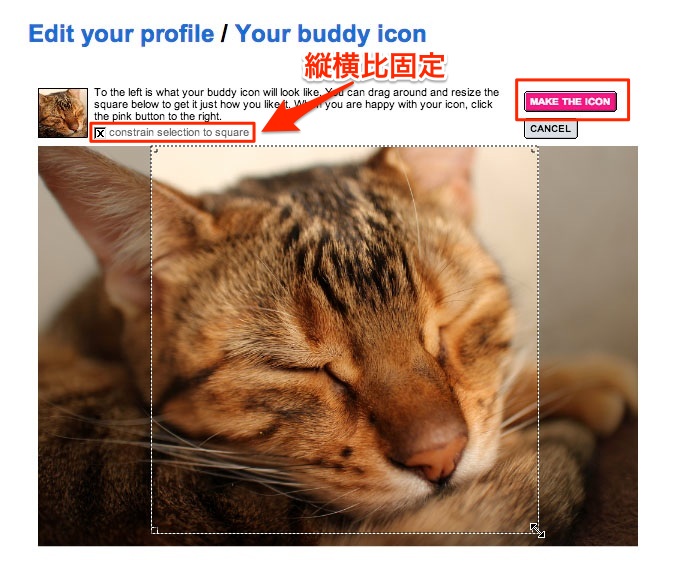
これでバディアイコンが完成します。
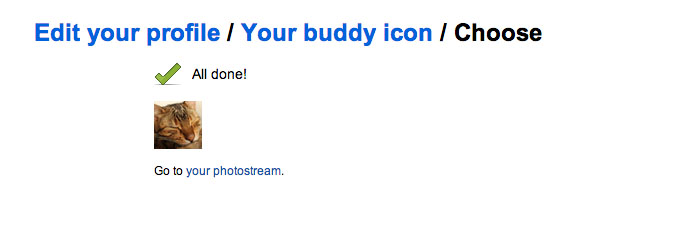
デフォルトのアイコンから今回作ったアイコンに変わります。
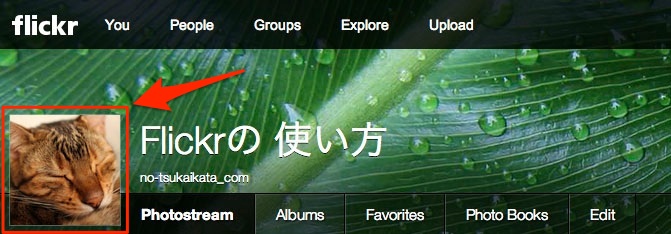
バディアイコンの変更・削除
バディアイコンを削除したり、変更したい場合は、再度[Settings]-[Personal Information]-[Your buddy icon]のeditをクリックします。
すると現在設定されているアイコン画像が表示されていますので、アイコンを削除する場合はDELETEボタンをクリックし、画像を変更したい場合は、再度画像を選択するると、新しいアイコン画像に置き換わります。
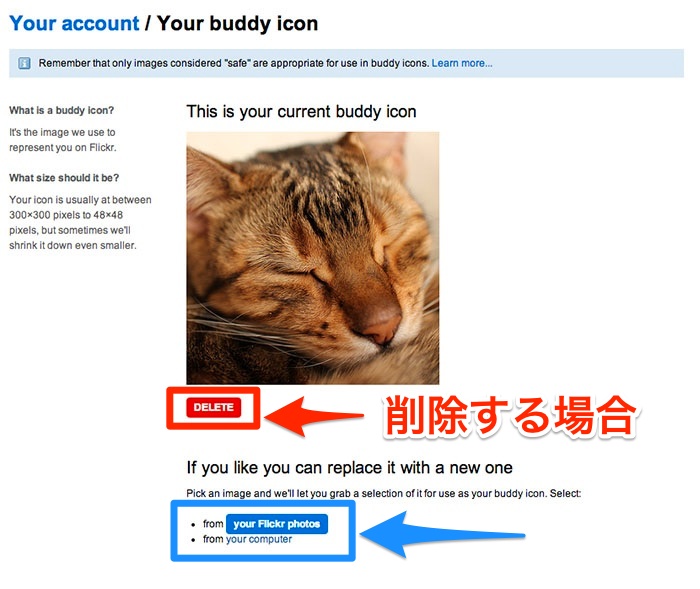
以上がバディアイコンの設定方法でした。