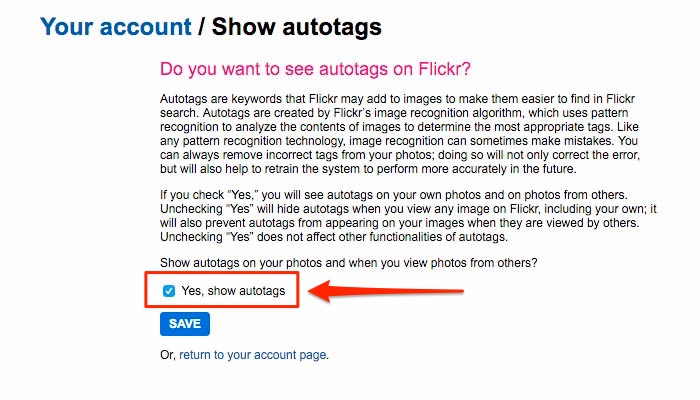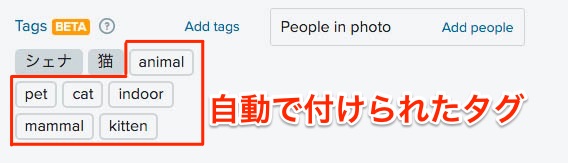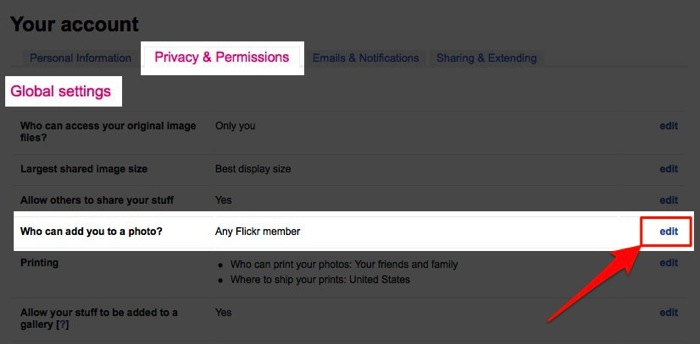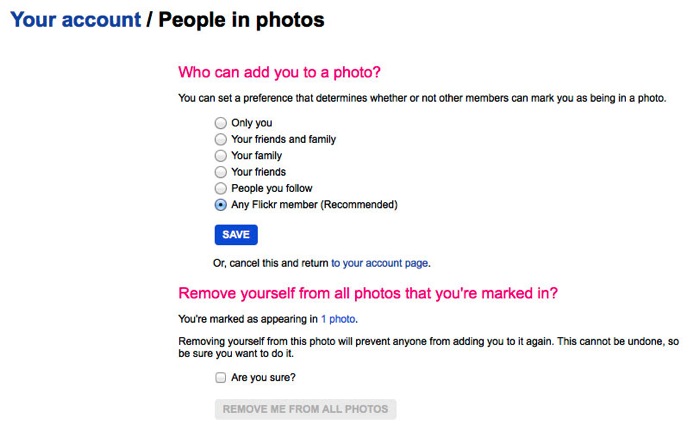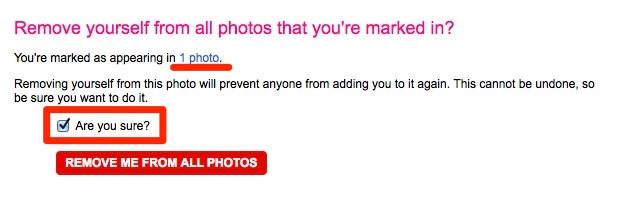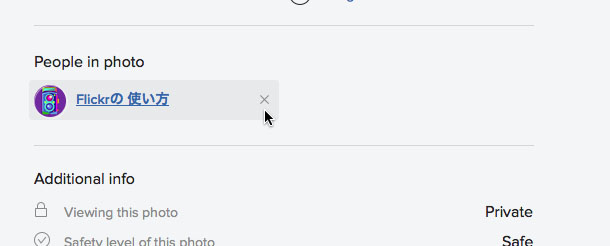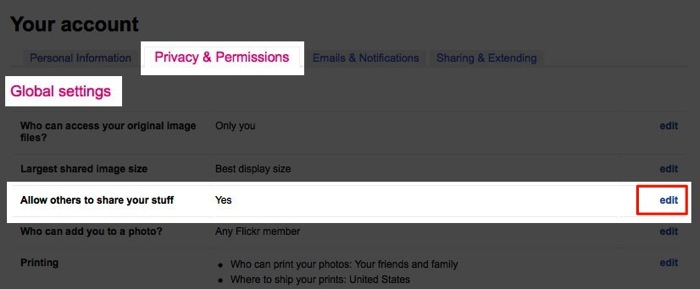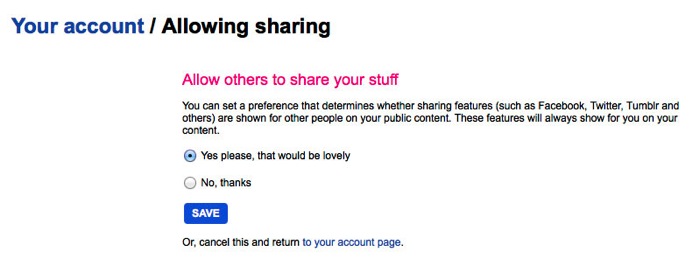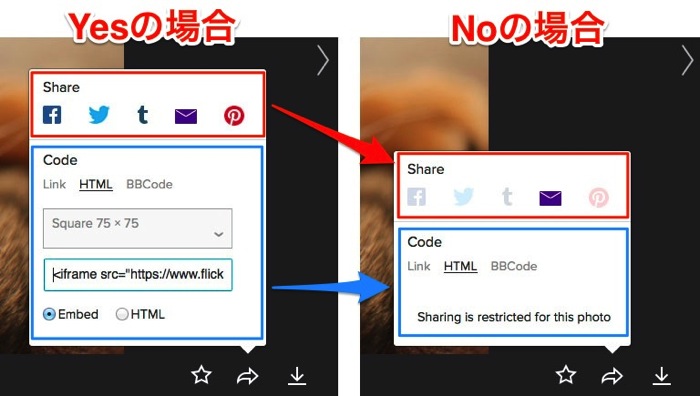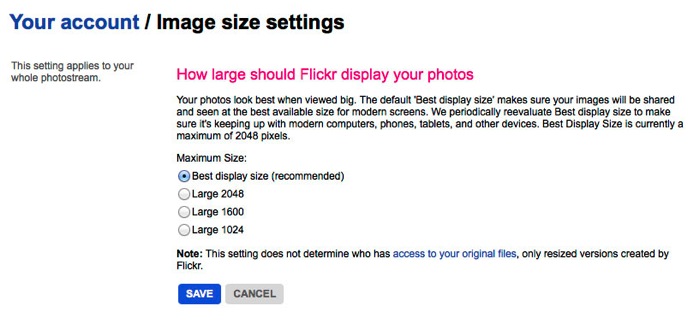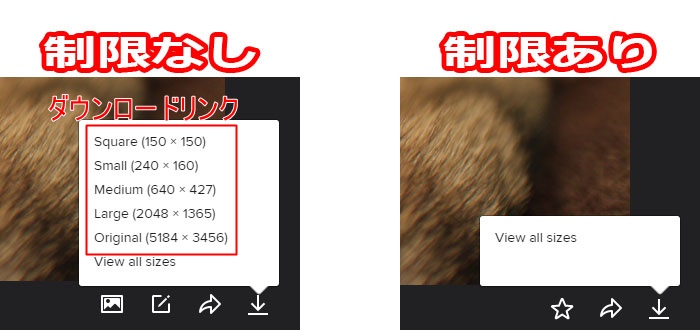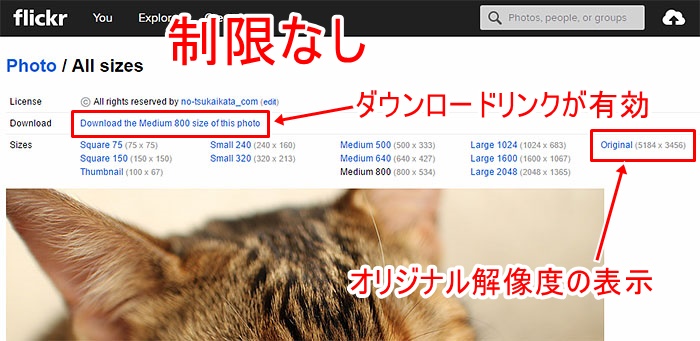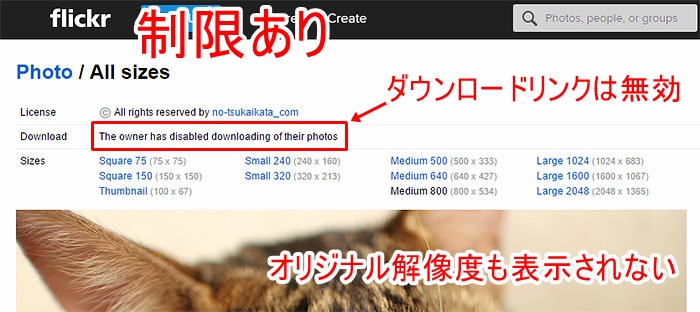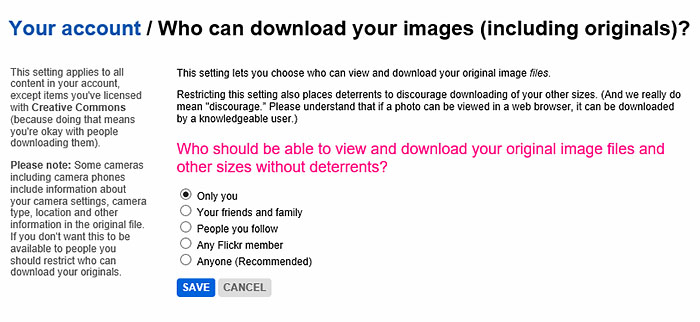Privacy & Permissions
HOME>Privacy & Permissions
Flickrは画像認識技術を使いアップロードした写真に自動でタグを付加しています。付加されるタグは写真1枚に付き1つとは限らず、複数のタグが付けられる場合もありますし、全くタグが付かない場合もあります
自動タグと手動タグは基本的に同じものとして扱われるようですが、種類としては明確に分けられており、自動タグのみを一括して表示させないようにすることができます。
自動タグ機能により付加されたタグの表示設定
自動で付加されたタグの表示をするかしないかを設定する方法です。
[Your account]-[Privacy & Permissions]-[Global settings]-[Show autotags [?]]のeditをクリックします。
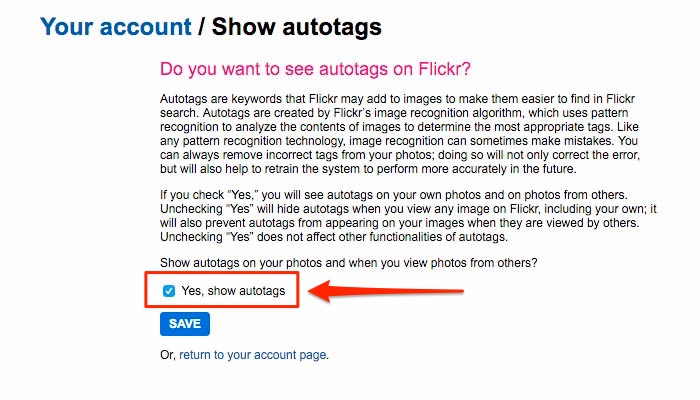
次の画面が表示されたら、Yes, show autotagsのチェックを確認します。
チェックありで自動タグが表示される設定、チェックなしで自動タグは表示されません。
デフォルトではチェックが入った状態(自動タグが表示される設定)になっているので、表示させたくない場合はチェックを外して[SAVE]をクリックし設定を保存します。
自動タグの表示を有効にした場合。(手動で付けたタグはグレーのボックスで、自動タグはクレーの枠で表示されます。)
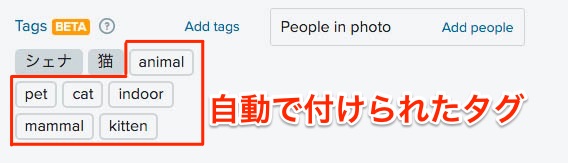
自動タグの表示を無効にした場合。

自動タグは主に検索に利用することになると思うので、公開した写真がある場合は誰かに見てもらえる可能性が高くなるかもしれません。
また、自動タグを削除するとMagic Viewにも表示されなくなったりするので、Magic Viewは自動タグを利用していると思われますが、Show autotagsの表示設定には関係がないようで、例え非表示にしてもMagic Viewは普通に利用できます。
もし公開している写真があり他人から自動タグで検索されたくない場合は非表示にすると良いでしょう。それ以外は、自動タグを表示設定にしておけば不適切なタグが付けられた場合すぐに削除すことができるので、非表示にする必要はないかもしれませんね。
※ 現在自動タグ機能はベータとなっているようです。
HOME>Privacy & Permissions
写真にはFlickrユーザーをタグとして関連づけることができます。他のFlickrユーザーが写真にあなたを関連付けることで、Flickrのトップに関連づけられた写真が表示されたり、メールで通知を受け取りその写真にアクセスするができます。
しかし、誰でも好きなように関連づけできてしまっては困る場合もあるかもしれないので、ココでは関連づけできる人の範囲を設定します。
写真に自分を関連づけできる人を設定する方法を紹介します。
設定するには、[Your account]-[Privacy & Permissions]-[Global settings]-[Who can add you to a photo?]のeditをクリックします。
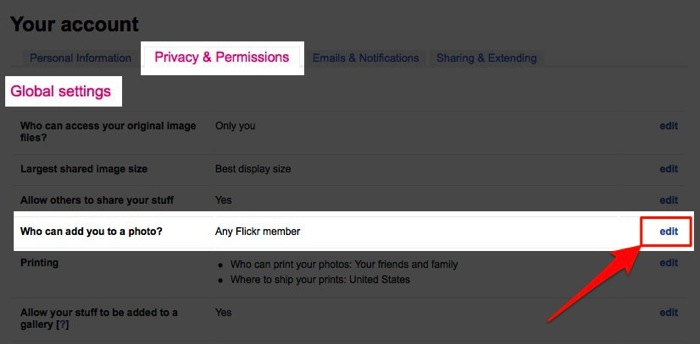
6つの項目が表示されるので、任意のものを選択しSAVEをクリックします。
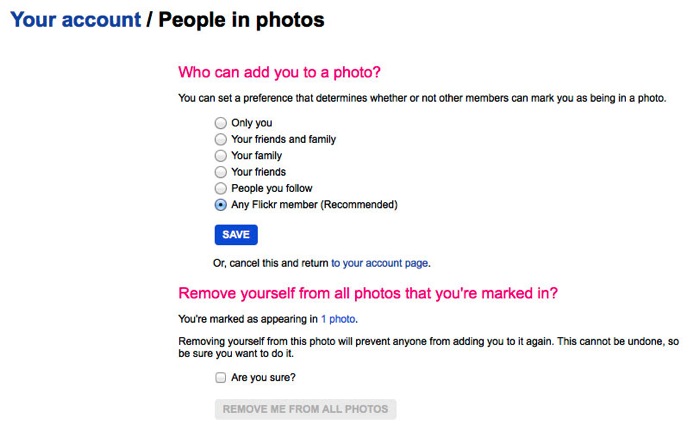
Only you(自分だけ)
Your friends and family(友達と家族まで許可)
Your family(家族を許可)
Your friends(友達を許可)
People you follow(あなたがフォローしている人まで許可)
Any Flickr member(すべてのflickrメンバーを許可)
関連づけを解除する
この関連づけは相手の意志によって行われるのですが、こちらから関連づけを解除する方法もあります。
You’re marked as appearing in 〜 の部分に表示されているのは、あなたが関連づけられた写真の枚数です。
もし写真の関連づけを解除したい場合は、Are you sure?にチェックをいれ、REMOVE ME FROM PHOTOSをクリックします。そうすれば全ての写真からあなたの関連づけが解除されます。
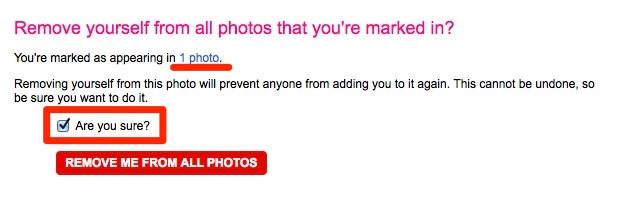
一方、上記では全ての写真がまとめて解除されてしましますが、個別に削除する方法もあります。個別の写真ページで、不要なものだけを1つずつ削除することができます。
個別の写真ページの情報欄には、関連づけされた人にはPeople in photoが表示されているので、マウスオーバーすれば×印が表示されるのでクリックすると解除できます。
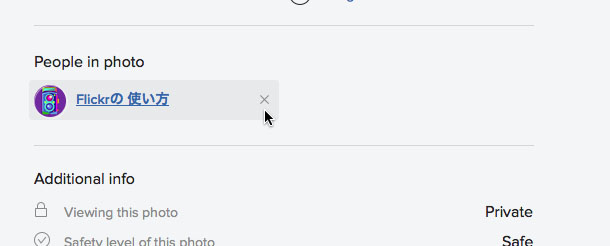
HOME>Privacy & Permissions
写真の共有を許可するかどうかの設定
写真の共有に関する設定が行えます。フォトストリーム上にあるツイッターやフェイスブック等の共有ボタンを有効・無効や、ブログなどで利用する埋め込みタグを発行するかどうかの設定ができます。
設定するには、[Your account]-[Privacy & Permissions]-[Global settings]-[Largest shared image size]のeditをクリックします。
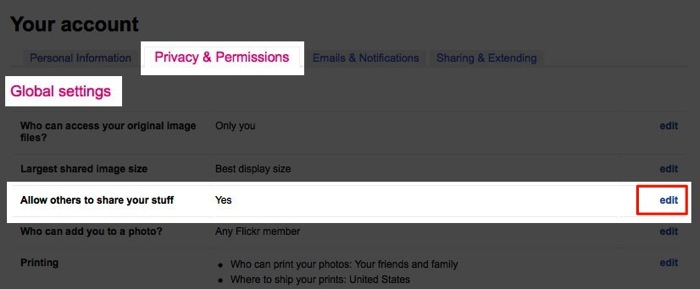
設定画面では、YesかNoのどちらかを選びSAVEをクリックして設定します。
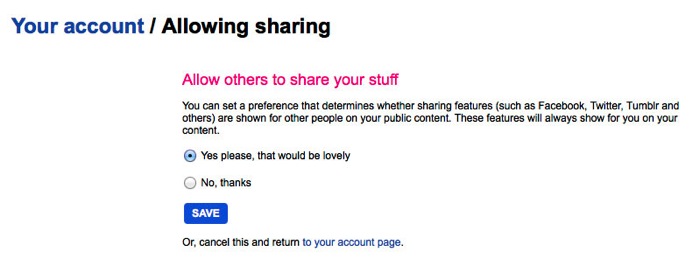
Yesに設定するとフォトストリーム上にあるFacebook、Twitter、Tumblrなどの共有ボタンが有効になり、埋め込みタグの発行も行われます。Noに設定すると共有に関する項目は無効となります。
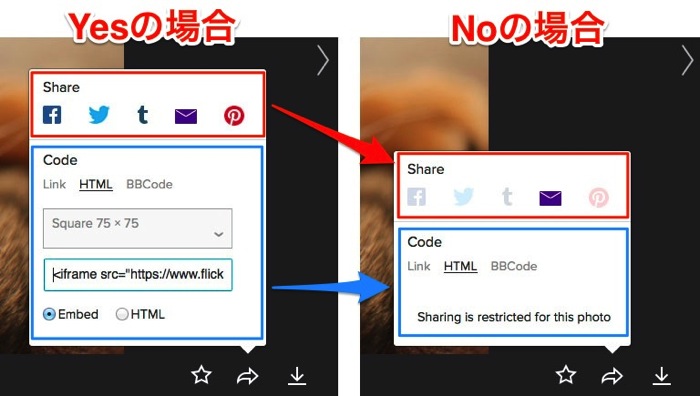
ここでの設定は、他のユーザーに対してのものなので、ログインしている自分に対して共有が無効になることはありません。例えNoに設定していても、自分自身では写真を好きなように共有したりブログに貼り付けたりすることができます。
HOME>Privacy & Permissions
表示する写真の最大値を設定する
フォトストリームで表示される写真のサイズの最大値を設定するには、
[Privacy & Permissions]-[Global settings]-[Largest shared image size]のeditをクリック。
以下の画面になったら、4項目から任意の設定を選び、SAVEをクリックします。
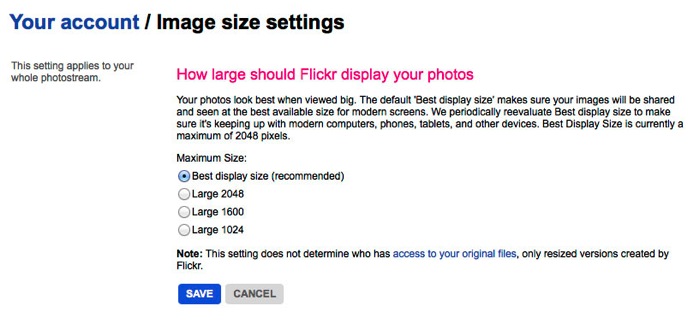
特に理由がない場合は、Best display size (recommended)を選択しておけば良いでしょう。
注意すべき点は、ここでの設定は写真へのアクセスを制限するものではないということです。
制限を加えたい場合は、「オリジナル画像ファイルのアクセス制限を設定する。」や「写真をプライベート設定にする」を参考にして下さい。
HOME>Privacy & Permissions
オリジナルの画像ファイルのアクセス制限
[Privacy & Permissions]-[Global settings]-[Who can download your images (including originals)?]では、画像をダウンロードすることのできる人を設定します。
許可された人はオリジナル解像度を含む全ての解像度の画像を表示することができ、そのダウンロードリンクも利用が可能となります。
制限した人には画像のダウンロードリングが無効にされ、オリジナル解像度の写真の表示もできなくなります。しかし、他の解像度で写真を表示する画面(All sizes)は閲覧可能です。
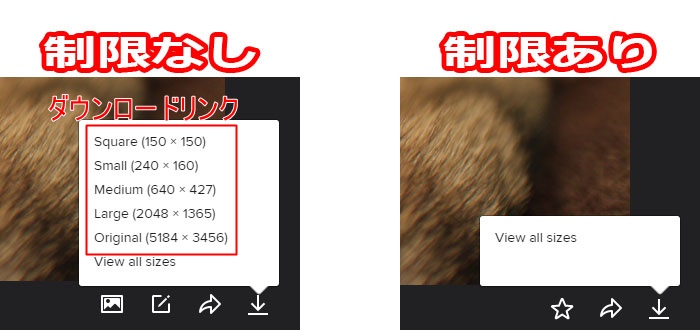
制限すると写真下に表示されるダウンロードアイコン内のダウンロードリンクが表示されなくなる。
また、All sizesの画面も表示される内容が異なってきます。
制限なしの場合、ダウンロードリンクが有効となりオリジナル解像度の画像も表示可能です。
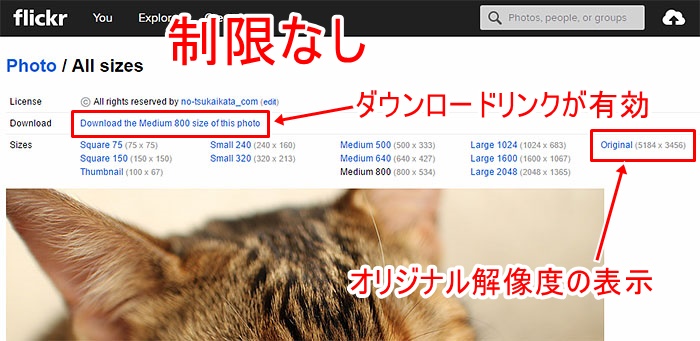
制限ありの場合は、ダウンロードリンクは無効化され、オリジナル解像度の画像も表示できなくなります。
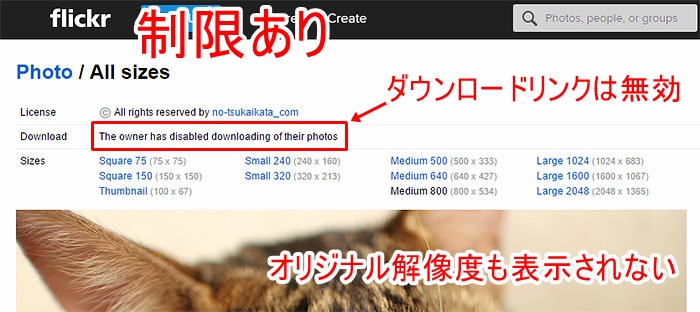
このようにWho can download your images (including originals)?の設定では、オリジナル解像度の表示とダウンロード可能な人を制限するものです。
しかし、ここでのアクセス制限は絶対的なものではありません。オリジナル解像度の画像については制限できますが、その他の解像度に関しては単にダウンロードをやりづらくしているに過ぎません。ウェブブラウザで閲覧可能な写真(プライベート設定じゃない画像)はダウンロードされる可能があることを知っておく必要があります。
すなわち写真はブラウザに表示できる時点で、知識のあるユーザーはその写真を保存することができるということです。それはFlickrにも記載されています。(Please understand that if a photo can be viewed in a web browser, it can be downloaded by a knowledgeable user.)
「見られたくない」「利用されたくない」というような写真の場合は、非公開設定(プライベート設定)にするか、もとよりアップロードするべきではありません。
アクセス制限の範囲設定
[Privacy & Permissions]-[Global settings]-[Who can download your images (including originals)?]のeditをクリックします。

するとアクセスを許可する範囲を設定する画面が表示されます。
5項目ある内、任意の範囲を設定してSAVEをクリックします。
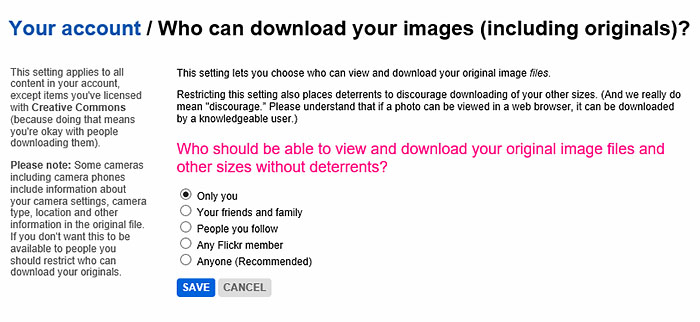
以下を参考に目的に合ったアクセス範囲を設定して下さい。
Only you(自分だけ)
Your friends and family(友達と家族まで許可)
People you follow(あなたがフォローしている人まで許可)
Any Flickr member(すべてのflickrメンバーを許可)
Anyone(Recommended)(だれでも許可)