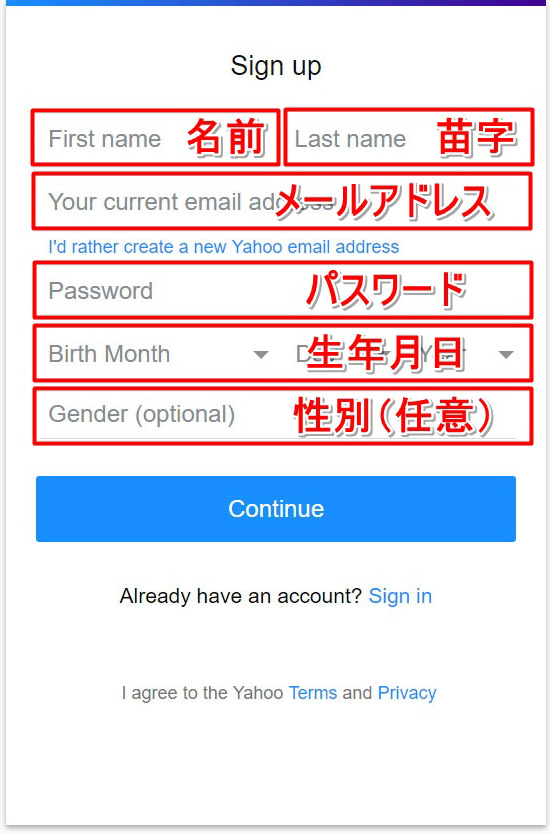SPONSORED LINK
2017/02/22更新
パソコンからアカウント登録する
Flickrを初めて利用するにはアカウントを作成しなければなりませんが、Flickrのアカウントといっても、実際はFlickrを運営する米YAHOO!のアカウントになります。ここでは米国のYAHOO IDを作成する方法を紹介します。
現在、米Yahooアカウントを新規に作成する場合、既存のメールアドレスを利用する方法と、新規に米YAHOOメールアドレスを取得する方法の2通りがあります。
オススメは、既存のメールアドレスを利用する方法です。Gmailなどのメールアドレスを用意しなければなりませんが、携帯番号の入力が必要なくなるため手軽にアカウント作成が可能です。
まずはFlickrへアクセスアクセスします。
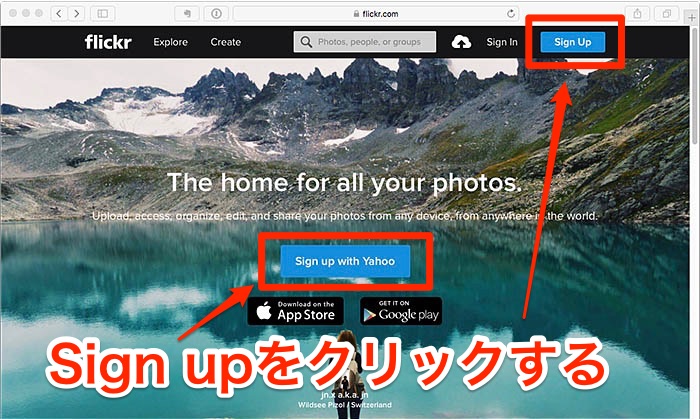
画面はアクセスするタイミングで変わる可能性がありますが、[Sign up with Yahoo]や[Sign Up]などをクリックして先に進みましょう。
アカウント情報の入力画面が表示されるので、必要な項目を入力していきます。
[ Farst Name ] [ Last Name ]

Farst Nameには名前を入力、Last Nameには苗字を入力します。
[ Your current email address ]
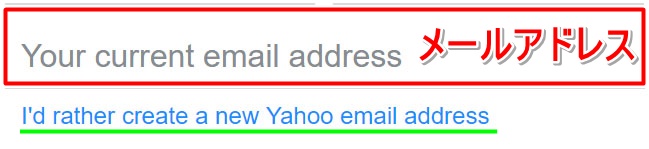
Your current email addressには、既に持っている自分のメールアドレスを入力します。
後ほどこのメールアドレスを使い認証する必要があるので有効なメールアドレスを正しく入力しましょう。
もし使えるメールアドレスを持っていない場合でも、[I'd rather create a new Yahoo email address]をクリックすれば、新しいYAHOOメールアドレスを作成しつつYAHOOアカウントの登録を進めることができます。しかし、YAHOOメールアドレスの作成には携帯電話番号の入力が必須となるため、できるだけGmailなど他のメールアドレスを用意した方が良いでしょう。
[ Password ]

Passwordには、希望する文字列を入力します。
使える文字は英・数・記号の3種類。文字数は最低7文字が必要です。
7文字で設定するには英・数・記号の3種類を組み合わせる必要があります。英・数など2種類だけの場合は最低8文字、1種類だけの場合は最低9文字必要になります。文字数の上限に付いては不明ですが、50文字は登録可能でした。
セキュリティーを考えるなら英・数・記号を組み合わせ8文字以上で設定すると良いでしょう。
[ Birthday ]

Birthdayには生年月日を入力します。
[ Gender(optional) ]

Genderは性別を入力する欄です。入力は任意です。
クリックすると表示されるリストからFemale(女性)かMale(男性)を選択します。
すべて入力が終わったら、Continueをクリックします。

ロボットではないことを証明するため「私はロボットではありません」にチェックして、Continueをクリック。
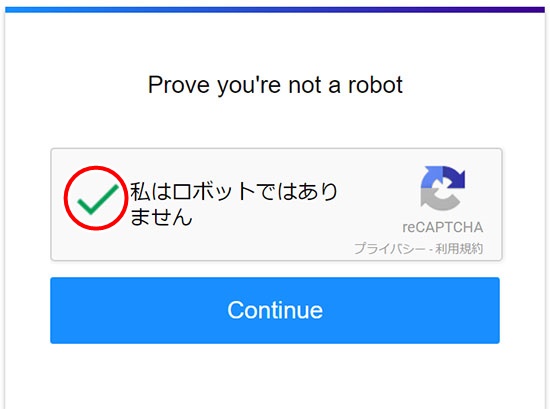
次はメール認証です。表示されているメールアドレスが正しければ Send me an Account Keyをクリックして認証コードのメールを送信します。
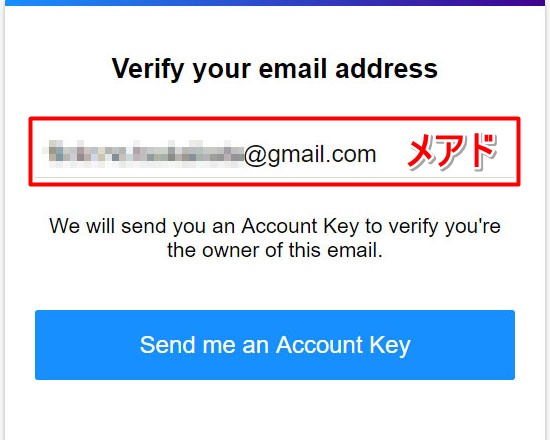
受け取ったメールには5ケタの認証コードが記載されています。
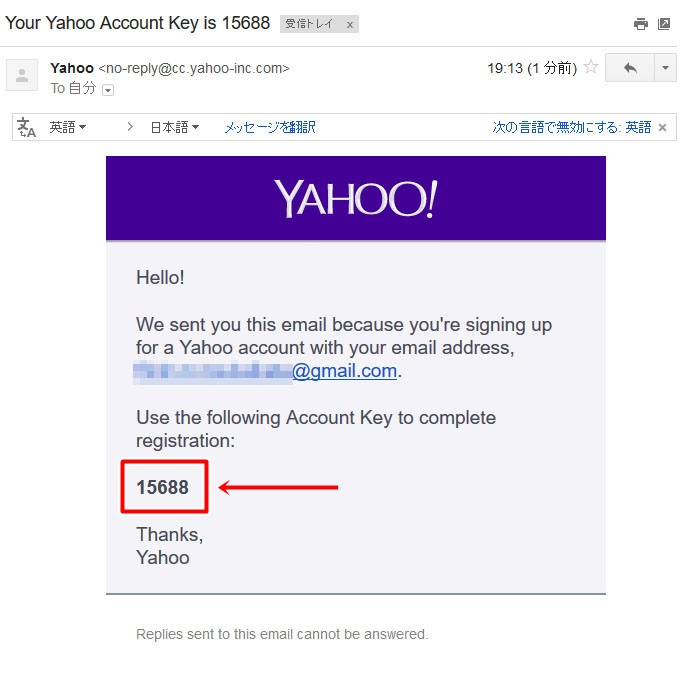
認証コードを入力しVerifyをクリックすると認証作業は完了です。
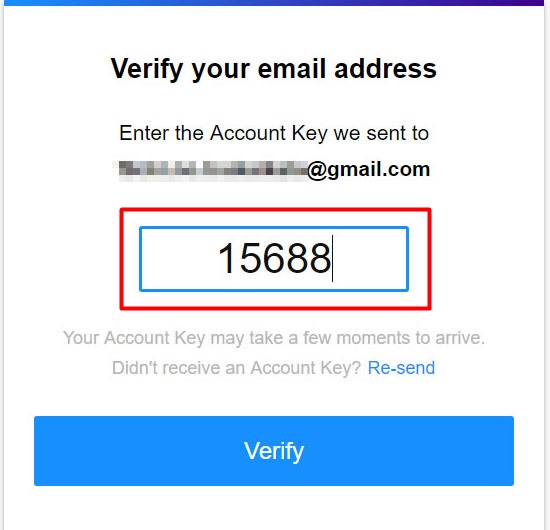
もし数分待ってもメールが送られてこないようなら表示されているメールアドレスを再度確認して Re-sendをクリックし再送信して下さい。
認証が完了すると以下のような画面が表示されます。これでYAHOOアカウントが作成できました。
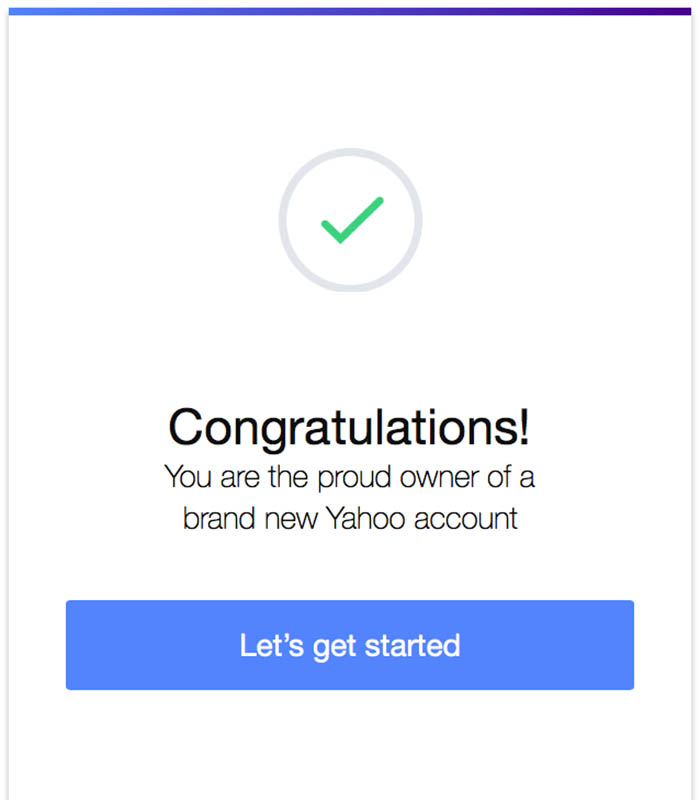
引き続きLet’s get startedをクリックしていきます。
最後にいくつか設定についての画面が表示されるので確認します。
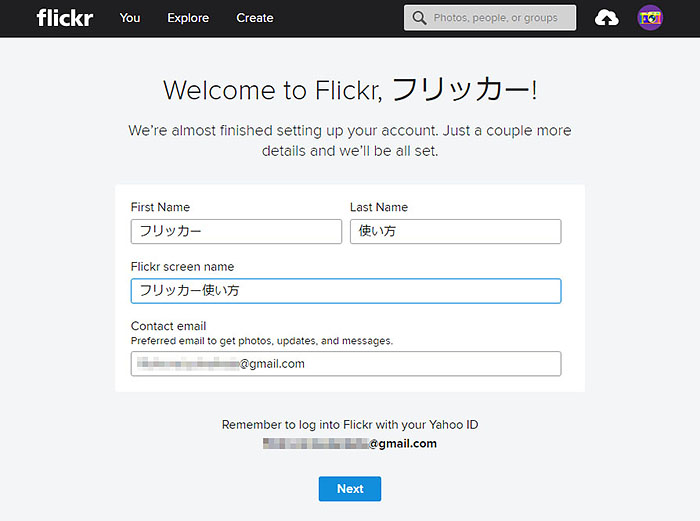
-
[First Name]と[Last Name]
アカウント作成する時点で入力した名前が表示されています。この名前はFlickerのプロフィールで設定する名前なので好きなモノに変更してかまいません。後からPrivacy & PermissionsのWho can see what on your profileで変更することもできます。
[Flickr screen name]
スクリーンネームです。名前が表示されていると思いますがコチラも好きなモノに変更することができます。使用できない名前はエラーができます。
後からPersonal InformationのYour screen nameから変更することもできます。
[Contact email]
更新やメッセージを受け取るメールアドレスを設定できます。最初はYAHOOアカウント作成に使ったメールアドレスが設定されていますので、もし別なメールアドレスに変えたい場合変更しましょう。こちらもEmails & NotificationsのYour contact emailでいつでも後からメールアドレスを追加することができます。
設定できたらNextをクリックします。
カメラーロールのお知らせが表示されたらGot it!をクリックします。
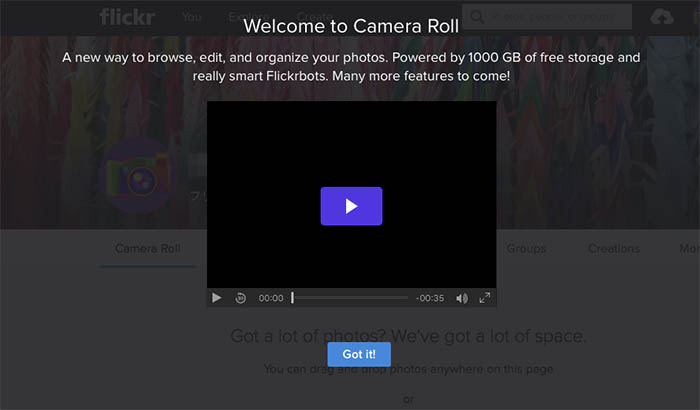
以下の画面が表示されればアカウント作成しFlickrにログインが完了した状態となります。お疲れ様でした。
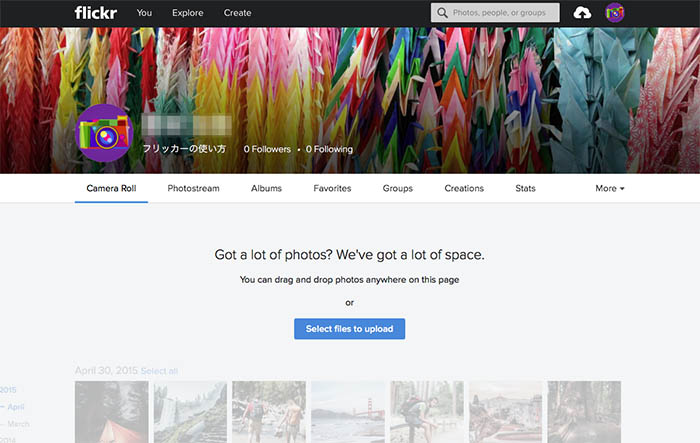
これからバシバシFlickrを活用していきましょう!
まずはFlickrの設定をやってみてください。
>>>flickrの初期設定
SPONSORED LINK