SPONSORED LINK
Photostreamの画面
まずは、自分のPhotostreamを表示しましょう。Flickrにサインインし、Youをクリックするか、Youにマウスポインタを合わせると表示されるメニューの中からPhotostreamをクリックして、自分のPhotostreamを開きます。
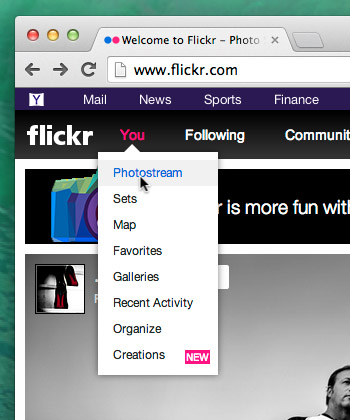
すると、自分のフォトストリームが表示されます。
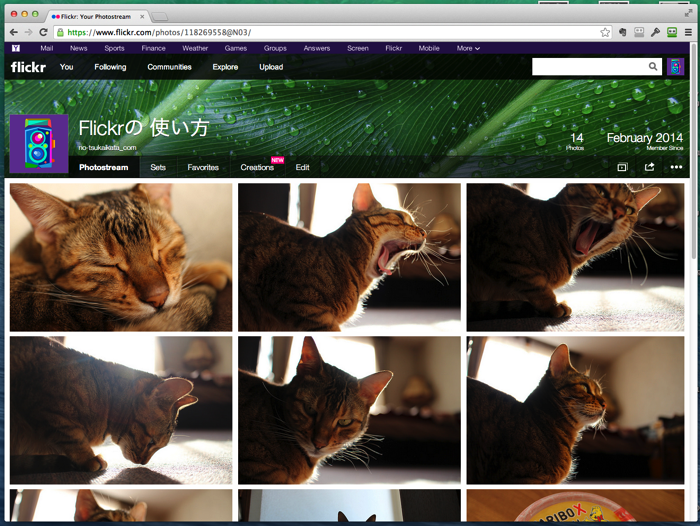
フォトストリームのメニュー
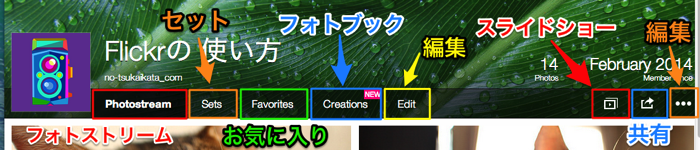
Photostream
- クリックすると現在表示されているユーザーのフォトストリームのトップが表示されます。
Sets
- セットの編集画面が開きます。セット単位で写真を見るときや、新しくセットを作成したりする場合に利用します。
Favorites
- あなたが星を付けた(お気に入りにした)写真をまとめて見ることができます。
Creations
- セットからフォトブックを作成してくれる有料サービスに申し込めるようです。
Edit
- 複数の写真を表示しながら、写真名や説明文等を編集できる画面です。
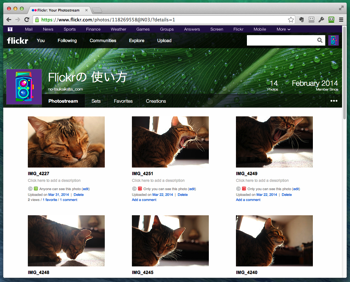
スライドショーアイコン
- クリックするとフォトストリームの写真でスライドショーが再生されます。
スライドショーは全画面で表示され、画面下には画像の移動や再生・一時停止のボタンが表示されます。終了する場合は、右上の×をクリックするか、escキーを押します。

共有アイコン
- クリックすると、FacebookやTwitterといったSNSで共有することができます。またフォトストリームのURLをコピーすることもできます。
編集アイコン
- Flickrで利用している全てのタグの一覧を表示したり、写真管理のOrgnizeを表示したり、写真の管理に関するメニューが表示できます。
フォトストリームでは、アップロードした写真が、新しいモノから順番に並んでいます。
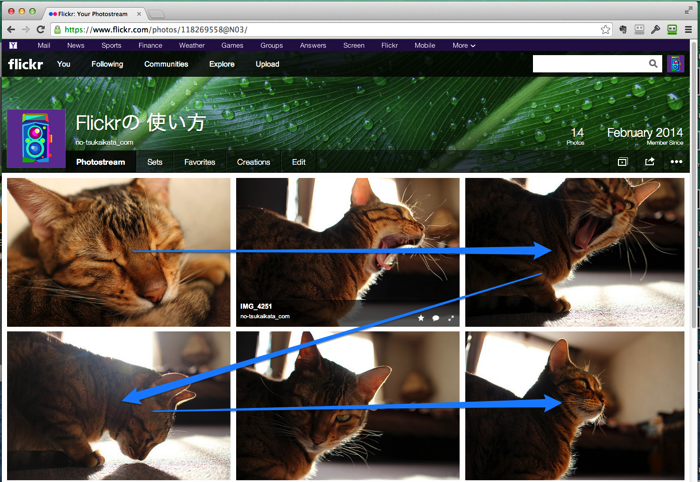
写真はクリックすると、詳細画面が表示されます。
詳細画面については、Photostreamの使い方② 写真の詳細で説明しています。
SPONSORED LINK



